イベントポスターをVRで作った話
この記事はその2 Resonite Advent Calendar 2023の20日目の記事です。 Resoniteアドカレその2の19日目の担当はNaboriskさんで「(仮)KubernetesでResoniteヘッドレスセッション管理する話」でした。 21日目の担当はここあさんです。
はじめに
2023年7月16日に「勝手に掛川シ場VR」というイベントをやりました。
TRPGオンリー同人誌頒布会 #勝手に掛川シ場VR 開催!
— よっしー@VRでTRPGを遊ぼう! (@trpg_yoshi) 2023年7月15日
掛川モチーフオンリーのシナリオ投稿企画です。投稿シナリオ一覧はこちら https://t.co/GedKCfkZ8t
また、本日22時に #NeosVR にて頒布会も開催!#掛川TRPG #TRPG
※このイベントは掛川シ場とは一切関係ありません。 pic.twitter.com/CFryBprDGh
このポスターを作ったときの記録です。普段NeosVRやResoniteにいる人以外にはけっこう面白い内容になるかなと思って記事にしました。
#勝手に掛川シ場VR 裏話
— よっしー@VRでTRPGを遊ぼう! (@trpg_yoshi) 2023年7月16日
公式ポスターのデザインを真似たポスターを作るために、撮影用のワールドをVRで作ってました!
写真に写ってる人はペラペラの看板写真かフィギュアで、細かい微調整を黙々とやってポスター再現をしてました~
2枚目はポスター撮影ワールドを横から撮った写真#NeosVR #掛川TRPG… pic.twitter.com/SQ2lXfjFhD
上のポスターはNeosVRで作ったものですが、Resoniteだとこんなのも作りました。やり方は同じです。
11/27~11/30の夜20時~22時に
— よっしー@VRでTRPGを遊ぼう! (@trpg_yoshi) 2023年11月16日
アドカレ執筆カンヅメ会
をやります。アドカレに参加するけど進捗が悪い人や、みんなでカンヅメになりたい人など気軽にご参加ください。見学、雑談、作業OK。入退室自由。#Resonite https://t.co/fYB8lX6GwS pic.twitter.com/EX1762rzC4
0. 前提条件
ぼくはイラストも描けないしデザインもよくわかりません。それでもVRを活用すればなんかいい感じのポスターが作りやすいです。理由は下記の通りです。
- みんなのアバターはキレイ
- 背景のワールドやモデルも配布されてるものを使えばいい
- 自分でお絵かきしなくていい
はい。つまりイラストが描けなければ、誰かが作ったクオリティの高いものを配置してポスターを作ってしまえ、ということですね。実際今回の記事のポスターは大部分がアバターですし、必要になったワールドオブジェクトや背景などはほぼすべて配布物で用意しています。必要になったものは絵を描ける人が描いてくれたりしてくれました。助かる。ぼくが作ったのは赤いフェンスとテント付きのテーブルだけですね。NeosやResoniteは共同作業がめちゃくちゃやりやすいので、みんなの力を合わせてひとつのものを作るのがやりやすくて、ぼくみたいな絵が描けないマンでもなんかいろいろできて嬉しいです。
また、今回は特殊ケースですが、構図を考える必要がなかったのでデザインよくわからないけどポスターを作れました。今回のポスターは下記のポスターを再現する目的*1で作ったので、自分で構図を考える必要はありませんでした。というわけで、今回は構図に寄せて適当にみんなのアバターなりモデルなりを配置しました。
TRPGオンリー同人誌即売会 #掛川シ場
— 掛川TRPG先進都市化計画 (@kkgw_trpg) 2023年7月15日
本日7月16日(日)大日本報徳社(静岡県掛川市)にて開催!!
いよいよ当日となりました!みなさまのご来場心よりお待ちしております!!!
詳細⇒ https://t.co/cNrpi2MRZC pic.twitter.com/9Bncnia17w
※2024年にNeosは別ゲーとして生まれ変わるみたいなので、以後はResoniteの話として書きます。
1. 背景を用意する
まずは背景を用意します。背景に似たイメージのワールドを探しましょう。
今回は即売会風のワールドに心当たりが無かったのでテントは諦めて、地面が緑色なので草原っぽいワールドにしました。TRPGで使ってるワールドセットに草原があるのでそれを使いました。
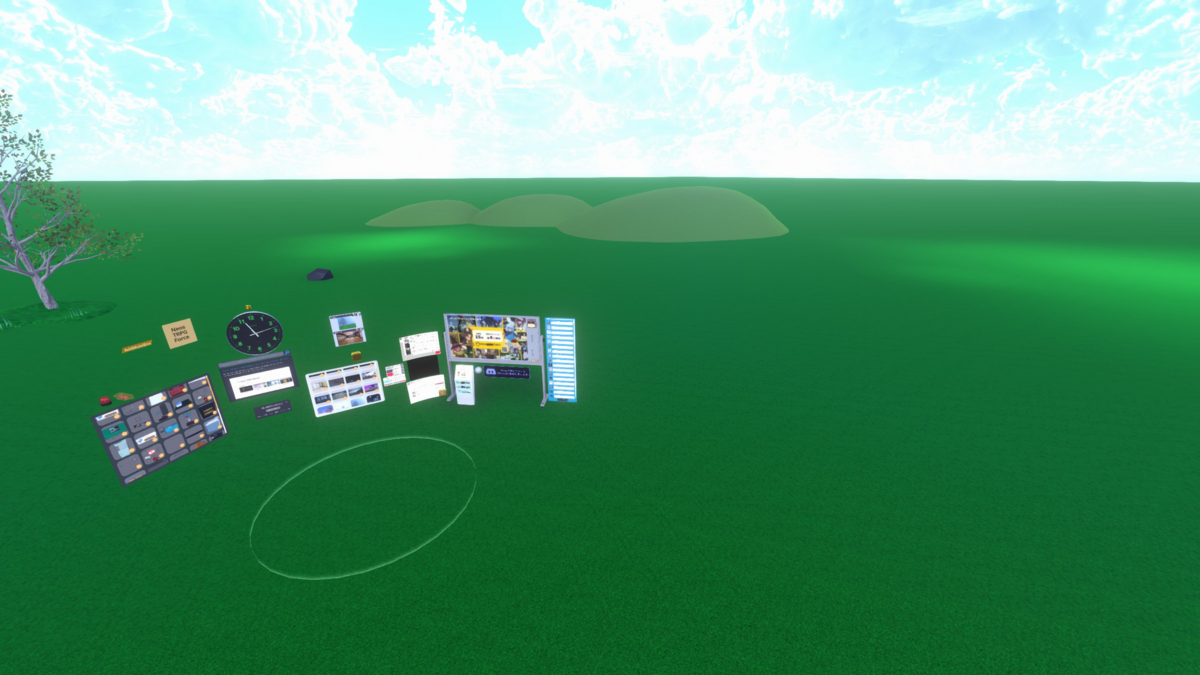
諦めたテントはそれっぽいのを作って再現しましょう。箱や円柱などの基本的な形はVR内で作成できるので、基礎部分は雑再現してしまいました。布の部分は難しいですが、カーテンのアイテムが配布されているのを知っていたので、それっぽく配置してテント風にしました。

他にも使えそうな公開されてるモデルや、簡単に再現できそうなものを場当たり的に準備して、適当に背景を作ります。
2. 構図を指定する
ある程度背景の素材ができたら、構図を固定します。Resoniteには「カメラアンカー」という機能があります。これを使えば、ワールド内にカメラの位置情報を記録して保存できます。用意できてるモデルも適当に配置して、理想の構図に近づけておきましょう。カメラアンカーもアイテムとして扱われるので、一度固定しても途中で変えたくなったら変えれます。


3. 人物を配置する
構図が定まったら、人物を配置しましょう。このポスターはイベント参加者をポスターに載せて晒すことがコンセプトのひとつだったので、参加者を呼んで写ってもらうことにしました。しかし、全員を同じ時間に集めて構図やポーズの微調整を指示するのは現実的ではありません。ポスターに必要なのは人物ではなくアバターなので、次の方法を適当に選んで、別々のタイミングに被写体を呼んでポスター用の素材を置いていってもらいました。
3.1. 立ち絵写真を撮る
アバターがそこに存在するかどうかは実際は関係なく、アバターの見た目が存在すれば2Dポスターとしては問題ないので、立ち絵写真を置いていってもらいましょう。ポスターの中で、距離的にカメラから遠くにいる人は立ち絵でも違和感が少ないので十分です。Resoniteではお手軽に切り抜き写真が撮れるので、構図の中でポージングしてもらいつつ、カメラの場所付近のアングルから切り抜き写真を撮って構図の中に配置します。影の感じが写真とワールドとで違うと違和感が出てしまうので、構図の中の想定位置で立ち絵写真を撮るのがオススメです。

3.2. アバターフィギュアを置いてもらう
カメラ近くの人物は立ち絵だと微妙な修正が難しいので、3Dモデルが好ましいです。ポーズを拘らなくていい、ただ立っている場所の人はフィギュアを作って置いていってもらいました。Resoniteではフィギュアも簡単に作れます。
3.3. アバターを置いてポーズツールで調整する
細かいポーズの調整が必要な場合は、アバターをそのまま使います。しかし、アバターがいればいいので中の人は不要です。アバターを置いていってもらって、ポージングの調整はぼくがやりました。ポージングの調整はこのツールで11点フルトラ並の微調整がアバターを着ずにできます。
uni-pocket.com

また、カメラの遠くの人でも、立体的な配置をしたい場合はアバターがいいです。奥の机の上に手を乗せてる人は下半身は気にしなくていいので、3点でのポーズツールを使って調整しました。空気椅子で十分です。

3.4. 人を呼んでポーズしてもらう。
ここまで散々人がいなくてもいいと書きましたが、時間を確保できて細かいディレクションを付き合ってくれるなら人がいる状態でポーズを取ってもらいましょう。このポスターで中に人が入ってるのは1人だけです(ぼくはポーズツールでポージングしてます)。
4. 小物を置く
人物の素材を集めつつ、小物を置いてディティールを向上していきます。小物も配布されてる3Dモデルをそれっぽく置いたり、イラストや画像をそれっぽく見せたりします。 3DモデルであればBoothやsketchfabを漁れば無料でもそれっぽいのが見つかります。また、最近はResonite内のアイテムが検索できるUniPocketというプラットフォームがリリースされたので、これを使っても手軽にモデルを探せます(宣伝は大事)。
5. 文字を配置する
文字の配置もVRでやっちゃいます。文字の透過画像をカメラの真ん前に置いていい感じに映るようにしておきます。
文字は後入れでも問題ないんですが、文字の入る場所を見て文字が読みづらいかやアバターや背景と被ってないかなどのプレビューが確認できて、背景や人物を動かして調整できるので、中に持ち込んだほうが楽かもしれません。
あと、QRコードもVR内で生成しました。なぜか文字列からQRコードを生成する機能があったので……。

6. 写真を撮る
ここまでいろいろな方法でカメラの画角内の見せ方を調整してきました。あとは写真を撮って完成です。写真を撮ってみて思ってたのと違った場合は、被写体を微調整して何度でも写真を撮りましょう。再度完成した写真を貼っておきます。いい感じですね。改めて見ると再現度がエグいですね。なぜ人は本気を出してしまったのか。


おわりに
いかがだったでしょうか。変なことをしてポスターを作ってるやつだなと思いましたか? ぼくはこのVR空間で生活することに慣れてしまったので、これが一番作りやすかったです。みなさんもよかったらVR空間で写真を撮ったり、ポスターを作ってみたりしてはいかがでしょうか。もしかしたら楽しいかも知れませんし、めんどくさくてやってられないかもしれません。
ResoniteのオススメMOD 3選
この記事はResonite Advent Calendar 2023の11日目の記事です。
Resonite Advent Calendar 2023 10日目の担当はHamadoriさんで、「自分が回せるVR-TRPGをまとめた」です。はまどりさんにお願いしたらVRTRPG遊べるはずなので、興味があるものがあれば頼んでみるといいと思います。
12日目の担当はmp/月光原澪さんで、「1年続けた美容室イベントと関連アイテム」を書かれるそうです。美容室イベントもX(旧Twitter)でかなりバズってたのでご存知の方も多いと思います。楽しみですね。
はじめに
Resoniteでは多くのModが作られており、ユーザー拡張で快適性が高められています。
各Modの一口紹介は非公式Resonite日本語Wikiにまとめているので、こんなModあるかな~?ってのを探してる人はそちらをご覧ください。
なお、ResoniteにおけるModの利用に関しては、2023/12/11現在公式からのポリシーは公開されていません*1。そのため、この記事では詳細な導入方法の解説などは行いません。各自で導入方法を理解し、自己責任でご利用ください。何か質問したかったら、ぼく個人に質問してくれたらぼくの知ってることだったら教えます。他にもModユーザーはいっぱいいると思うので、その辺のResoniteユーザーに質問してもいいかもしれません。当然ですが、Mod導入環境は公式サポート外なので、Resonite運営に問い合わせを行うのはやめましょう。
また、Resonite はアプデが頻繁に降ってきます。そのため、Modで拡張していた機能が公式機能として実装されていたり、公式の仕様変更でModがバグったりします。Modを使う場合は、公式のアップデート内容を確認しましょう。アップデート内容の翻訳はResoniteJapanの#購読情報翻訳チャンネルで確認できます。なにかの挙動がおかしくなった場合はまずはModを疑い、Modナシの環境で再現するか確認しましょう。
各個別のModの紹介は上述のwikiに書いているので、今回は特にオススメなModを3つ紹介したいと思います。
BetterInventoryBrowser
Resoniteのインベントリの移動がやりづらい、そう思ったこと一度はありますよね? そんなあなたにオススメなのが BetterInventoryBrowser です。
インベントリの左にPinned/Recentの列が追加されます。Recentには直近で開いたインベントリの履歴が残っていき、クリックするとすぐに戻れます。また、インベントリ階層に星マーク☆のボタンが追加され、現在開いてるフォルダをお気に入りに登録できるようになります。お気に入りに登録したフォルダはPinnedに追加されます。よく使うフォルダをPinnedに登録しているとフォルダ移動が快適です。
https://github.com/hantabaru1014/BetterInventoryBrowser
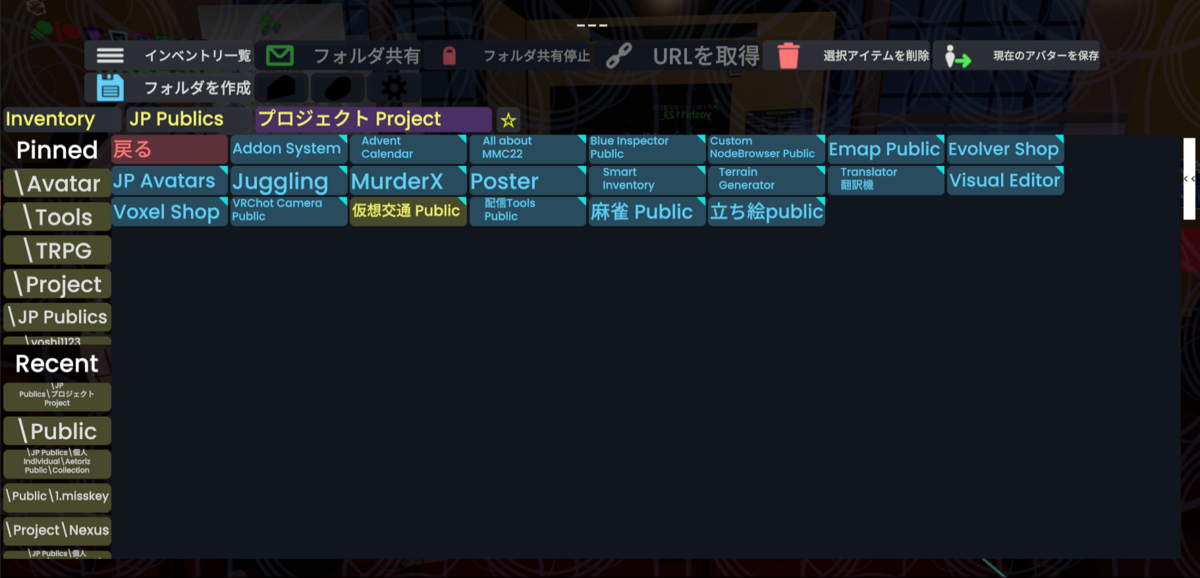
UserJoinLeaveNotifications
今いるセッションに誰かが入ってきたときに通知が出るようになるModです。設定で音も鳴らすことができるので、通知を見てなくても誰かがセッションに出入りしてることを認識することができます。JOINした直後にセッションから弾かれるバグ現象も認識可能です。

https://github.com/badhaloninja/UserJoinLeaveNotifications
CherryPick
コンポーネントやProtoFluxノードがどのカテゴリにあるかわからない! そう思ったこと、一度はありますよね? そんなあなたにオススメなのが CherryPick です。
コンポーネントをアタッチするときのメニューやProtoFluxのノードブラウザに検索欄が出現して、名前で検索できるようになる。公式機能で実装しろ。
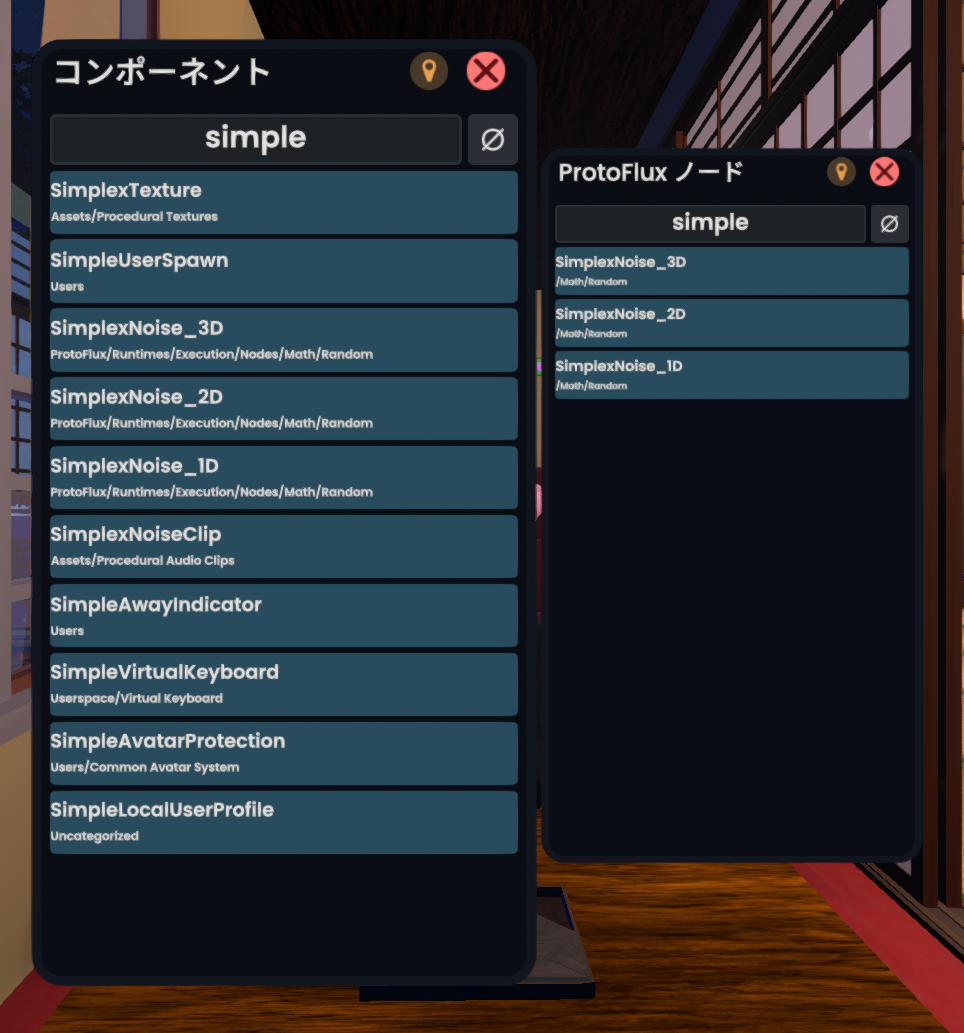
まとめ
他にもさまざまなModが作成されています。快適に過ごしてみたい方は一度眺めてみてはいかがでしょうか? 不便に感じてる部分を改善できるModがあるかもしれませんね。
2023年のVR-TRPG
この記事はVRTRPG Advent Calendar 2023とその2 Resonite Advent Calendar 2023の初日の記事です。
VRTRPGアドカレの2日目の記事の担当はネシロさんで『とらいばーど殻割りTRPG「初めてのResoniteでUniFesta」の公開をする』そうです。なんかオリジナルTRPGを公開するらしいみたいですね。
Resoniteアドカレその2の2日目の記事の担当はAetorizさんです。なにか書いてくれるみたいです。
こんにちは。よっしーです。
2021年からアドカレでVR-TRPGの状況に関する記事を書いているので、今年の状況も書きます。年々の記録という形にしたいですね。
dinosaur-fossil.hatenablog.com
dinosaur-fossil.hatenablog.com
さて、VR-TRPG活動も個人としては4年目に突入していますが、界隈としても2022年から広がり始めて活発になってきました。そこで、今年はVRTRPG関連のイベントについて取り上げようと思います。イベントの記録みたいな感じですね。
固有名詞紹介
この記事で頻出の固有名詞をあらかじめ紹介しておきます。
VRSNS・VRプラットフォーム
VRChat
VRのSNSのひとつ。VRSNSのような一般名詞ではなく、個別のサービス名。VRTRPGが遊ばれてるプラットフォームのうち、もっとも遊んでいる人口が多い。たぶん。VR機器がなくてもプレイできる。基本プレイは無料。
cluster
VRのSNSのひとつ。日本の企業が作ってるので日本人に優しい。VR機器がなくてもプレイできる。スマホからでもプレイできる。基本プレイは無料。
Resonite
VRのSNSのひとつ。2023年10月にリリースされたばっかり。自由度が高いと言われがち。VR機器がなくてもプレイできる。基本プレイは無料。
VRTRPG団体・コミュニティ・サークルなど
各コミュニティの詳細については、去年の記事で紹介してるのでそちらも合わせて読んでみてください。
dinosaur-fossil.hatenablog.com
CatsUdon工房
VRChatで活動しているVRTRPGサークル。いろんなTRPGをVRで遊んでいる。人がたくさんいる。
とらいばーる/TriVR
主にResoniteで活動しているVRTRPGサークル。いろんなTRPGをVRで遊んでいる。ぼくがメインで遊んでいるところ。
前の名前はNeos TRPG フォース。2023年10月にResoniteのリリースに合わせて名前を変えて引っ越しした。
ぐだぐだぶとん
clusterで活動しているVRTRPGサークル。主にVRTRPG専用シナリオを公開している。シナリオ専用ワールドも公開している。
Good time!
VRChatで活動してるらしいYoutubeチャンネルさん。VRTRPGのリプレイ動画を投稿している。
ParaDice
CatsUdon工房、とらいばーる、ぐだぐだぶとんの3団体が、プラットフォームや団体の枠を超えてVRTRPGの宣伝とかをやるときに使う連合団体。
VirtualParty
VRChatでCatsUdonシステムを作っている企業。CatsUdon工房の主催の人が代表だけど別組織。
定期的に開かれてるやつ
卓募集
イベントというわけではないですが、各コミュニティでは頻繁に卓募集が出ています。CatsUdon工房ととらいばーるでは主にDiscordの卓募集チャンネルにて卓募集が告知され募集されています。ぐだぐだぶとんでは、ホームページに応募フォームが出て公式Xから告知されています。CatsUdon工房ととらいばーるでは卓予定のカレンダーを公開しているので、どのぐらいの頻度でVRTRPGが遊ばれているのか確認したい方は見てみてください。また、卓募集へは初心者でも気軽に参加してもらっていいはずなので、ぜひVRTRPGを遊んでみたい方は卓募集へ応募してみてください。
カツドンの日 (CatsUdon工房)
毎週木曜日の21時から、VRChatで開かれているVRTRPG体験会のイベントです。主催はCatsUdon工房です。事前準備不要で、21時に集合した面々でVRTRPGが遊べるイベントです。特に予約なども必要なく、飛び込みでVRTRPGが遊べるようになっています。また、毎月19日にも特別カツドンの日と称して同じイベントが行われています。こちらは木曜日に予定がつかない人向けだそうです。
カツドンの日は2022年頭から毎週行われているイベントです。毎週3卓~6卓程度立ってるみたい(※正確な数は外から観測できない)ですので、ほぼ毎週コンベンションをやってるのと同じですごいです。ぜひ遊びにいってみてはいかがでしょうか。
毎週木曜日は「カツドンの日」VRTRPG体験会!
— CatsUdon工房@VRTRPGサークル (@catsudon_trpg) 2023年11月30日
前準備もルールブックもフレンドさえいらない、飛び入り参加型VRTRPG体験イベントです。
用意されたTRPGシステムは画像をご参照ください。
第一インスタンス・オーナー:
冒険者でぃー
第ニインスタンス・オーナー:
河岡陽炎2100… pic.twitter.com/XNEZ5cR76Z
とらいこん (とらいばーる)
毎月第四日曜日の13時から、Resoniteで開かれているVRTRPGコンベンションです。主催はとらいばーるです。事前準備不要で、13時に集合した面々でVRTRPGが遊べるイベントです。特に予約なども必要なく、飛び込みでVRTRPGが遊べるようになっています。 とらいばーるからResoniteに引っ越す前から同様のイベントをやっていて、毎回3卓~5卓程度遊ばれています。VRTRPGコンベンションをやりたかったので、企画して今でも続いています。ぜひ遊びに来てください。
11/19の #とらいこん 全卓終了~! マモノスクランブル、とらいばーど殻割りTRPG、ウタカゼの3卓総勢12人で遊びました~。 来月は元に戻って第4日曜日の12/24(日)のお昼予定です! クリスマスイヴでもVRでTRPGをしましょう! #TRPG #VRTRPG #とらいばーる pic.twitter.com/hciIlMOTNc
— とらいばーる/TriVR (@TriVR_TRPG) 2023年11月19日
GM相談会 (CatsUdon工房)
毎週日曜日に、GMのノウハウの質問やシナリオの書き方、あるいは CatsUdon での準備方法などを相談したり教えてもらったりする会です。
VRChatでTRPGのGM側をやってみたい方は相談会に行ってみましょう。
📢GM相談会に特別ゲスト招待!
— CatsUdon工房@VRTRPGサークル (@catsudon_trpg) 2023年7月27日
ベテランGMかつ日本初代オンラインセッションツール「どどんとふ」の製作者の「たいたい竹流」さんが7月30日 GM相談会にいらっしゃいます。
今回はGMとはどうするべきなのか、たいたいさんに質問するコーナーを用意しまいた。
気になる方はぜひいらしてください。… pic.twitter.com/Eiph40JqMO
CatsUdon懇親会 (CatsUdon工房)
毎月11日と22日(ゾロ目の日)にCatsUdon工房の面々が集まって、TRPGの話をしたり新しい卓の話をしたり、雑談をしたりする集会です。グループ内の懇親会だけど誰でも参加OKだそうです。
今日は21時からCatsUdon工房懇親会です。基本的にはGroupインスタンスで開く、身内の懇親会だけど、グループに入ってさえいれば誰でも参加OKでっす。
— 冒険者でぃー🐶⚔@VRTRPG系Vtuber (@D_human_VRC) 2023年11月22日
とらいばーる定例集会 (とらいばーる)
毎月15日にとらいばーるの面々が集まって、今月遊んだ卓の話をしたり卓募集の紹介をしたり、TRPG関係ない話をしたりする集会です。いきなり卓に参加するのはちょっと……という方はまずは定例会に顔を出してみてください~。
昨日は #とらいばーる 定例会!たくさんの人が卓の話をしたり卓募集の連絡したりばちゃぱやUniFestaなどのイベントの話をしました〜次回は12/15なのでよろしくお願いします!ところでなんでこんなにバールがあるんですか?????? pic.twitter.com/FbSGgfiQCv
— とらいばーる/TriVR (@TriVR_TRPG) 2023年11月16日
CatsUdonフェス (CatsUdon工房)
CatsUdon工房で不定期に開催される、1週間~2週間程度の間毎日卓募集が行われるイベントです。回ごとにテーマが決められ、テーマに沿った卓が募集されています。2023年は2月にバレンタインフェス、6月にレイニーフェス、9月に食欲の秋フェスが開催されました。
「CatsUdon TRPG FES バレンタイン 2023☄」
— CatsUdon工房@VRTRPGサークル (@catsudon_trpg) 2023年1月31日
VRTRPGサークル「CatsUdon工房」で
2/14日から2週間連続♥バレンタイン♥をテーマにした
初心者対応VRTRPGセッションが行われます。
参加条件はCatsUdon工房Discord Server参加のみ!
詳細はポスターをご参照ください!#CatsUdon #VRTRPG #TRPG #VRChat pic.twitter.com/xHIUJa6VxS
カツドンTV (CatsUdon工房)
CatsUdon工房の支配人であり、公式Vtuberでもある冒険者でぃーさんと、同じく公式Vtuberのまめたんさんのお二人が毎週火曜日に行っている定期配信です。VRTRPGの近況紹介などを行っています。2023年9月ぐらいから始まったやつ。
明日の定期配信「カツドンTV]はついに第10回!!
— 冒険者でぃー🐶⚔@VRTRPG系Vtuber (@D_human_VRC) 2023年11月20日
今回は特別に、普段僕と一緒にMCをしてくれている、まめたんに色んなことを聞いちゃおうと思います。
さあ、まめたんをコメントで質問攻めにして色々聞きだしちゃえ!!
ということで皆さんお待ちしております。#カツドンTVhttps://t.co/8uMbVkJGSI pic.twitter.com/NesOSLvxo7
VRTRPGプレイ配信/リプレイ動画 (さまざま)
不定期にプレイ配信が行われたり、リプレイ動画が投稿されています。プレイ配信が行われたりします。各コミュニティ以外にも、一般の(?)Vtuberの方がVRTRPGプレイ配信を行ったりも。YouTubeで探せばいろんな動画や配信アーカイブが見つけられると思います。
おはいぬー🐶
— 冒険者でぃー🐶⚔@VRTRPG系Vtuber (@D_human_VRC) 2023年10月22日
月曜日ですね。今週も元気に行きましょう。
さて、明日の定期配信ですが、日本語版が発売となりました海外SF-TRPG「NOVA」のご紹介とセッションの準備編であるセッションゼロパートをやっていきたいと思います。#おはようvtuberhttps://t.co/6A68YtfwMg pic.twitter.com/udKRq0B6Zn
【告知】
— kuro:a (クロエ)@6年目突入!!! (@V_kurokuro) 2023年11月29日
11月30日 21:00~
逆路_ぐだぐだぶとん さんの作品
【エモクロア】静寂に捧ぐ祝詞をVRで回ってくるよ!
DLはなんと逆路さん直々に回してくれるそうです!😀😀
お楽しみに・・・!https://t.co/7ayWhO8Csm pic.twitter.com/tyuswo8BOV
#VRTRPG #SW25 #VRChat
— sammy/サミー (@sammy14630936) 2023年11月28日
VRChatでソード・ワールド2.5をプレイ!
Part6 https://t.co/n2jNnXKsru
探索も失敗して袋小路に何度もはまる冒険者がいるらしい
「でもアイテム拾ったからノーカン」 pic.twitter.com/RolGTBiYrI
今年開催されたやつ
Tabletop Tours ~テーブルトップツアーズ
2023年1月に第2回が、2023年9月に第3回が行われた、ボードゲーム、TRPG、ゲーム雑貨のメタバース展示会です。VRChatとVketCloudというプラットフォームで行われました。第3回目は70弱のブースが出展していて、同人TRPG活動や同人ボードゲームなどがいろいろと見て回れるイベントでした。
昨日の夜はみんなでTabletop Toursを見て回ってたよ~
— よっしー@VRでTRPGを遊ぼう! (@trpg_yoshi) 2023年9月18日
今夜も21時~22時の間は在廊してます。VRでぼくと握手! #机旅 pic.twitter.com/3jK3yls8k0
ねおかつ合同祭 (ParaDice/CatsUdon工房/とらいばーる/ぐだぐだぶとん)
2023年4月末に開かれた、VRプラットフォーム横断のVRコンベンションイベントです。2日間で各日8~9卓、合計17卓成立しました。VRChat/Neos/clusterそれぞれの卓が遊ばれたイベントでした。
VRTRPGがいろんな場所で盛り上がりはじめたので、合同でプラットフォーム横断のイベントをやれないかと企画してみました。このイベントをきっかけにいろんなプラットフォームで遊ぶ人が増えた気がするので大成功だったと思います。
togetter.com「ねおかつ合同祭」3日間、お疲れ様でした! VRChat/NeosVR/clusterの3つのVRプラットフォームで計17卓、GMPL合計47人+スタッフと大盛況に終わりました! みなさんの多くの協力で無事終わりました。これからもVRTRPG盛り上げていきましょう!#ねおかつ #VRTRPG pic.twitter.com/tNGiq1gABf
— よっしー@VRでTRPGを遊ぼう! (@trpg_yoshi) 2023年4月30日
リアルイベントでのVRTRPG体験ブース出展 (CatsUdon工房)
2023年6月11日に仙台で開かれたTRPGシナリオ即売会と、2023年9月2~3日に行われた静岡県御殿場市で開かれたボードゲーム大祭で、CatsUdon工房がVRTRPG体験ブースを出したそうです。詳しく絡めてないのでどんな雰囲気だったとかはわからないです。
仙台のTRPGシナリオ即売会でVRTRPG体験会やってます。
— CatsUdon工房@VRTRPGサークル (@catsudon_trpg) 2023年6月11日
是非いらしてください!#TRPGシナリオ即売会 pic.twitter.com/8RyRHd8eYd
只今御殿場ボードゲーム大祭にて体験会行っております! pic.twitter.com/L9KeIqqIUX
— CatsUdon工房@VRTRPGサークル (@catsudon_trpg) 2023年9月2日
勝手に掛川シ場VR (とらいばーる)
2023年7月16日に、掛川シ場が開催されたのを祝して、掛川モチーフオンリーのシナリオ投稿企画をやって、さらにVRでシナリオ頒布会もやりました。掛川シ場公式とは全く関係のない悪ふざけ企画でした。
なぜかとらいばーるの面々の中で掛川ネタを擦ってTRPGを遊ぶのが流行ってたので、そのままの勢いで悪ふざけし続けた結果のイベントでした。
TRPGオンリー同人誌頒布会 #勝手に掛川シ場VR 完全撤収しました!!!本日はたくさんのご来場誠にありがとうございました!!!!!#掛川TRPG #NeosVR https://t.co/pvXhtczoCF pic.twitter.com/BhgENIYupt
— よっしー@VRでTRPGを遊ぼう! (@trpg_yoshi) 2023年7月16日
ぐだぐだダイレクト (ぐだぐだぶとん)
2023年7月28日に行われた、ぐだぐだぶとんの最新情報の告知イベントです。clusterで配信しつつ、VRTRPG作品の紹介や発表が行われました。配信アーカイブも残っています。
ぐだぐだダイレクトお疲れ様でした~ #ぐだぐだダイレクト2023 pic.twitter.com/ejfd3xEqXt
— よっしー@VRでTRPGを遊ぼう! (@trpg_yoshi) 2023年7月28日
卓すきラジオ (とらいばーる)
2023年9月27日に、MisskeyのひとつのTRPGがすきー!(通称卓すき)での配信企画にお呼ばれして、VRTRPGの紹介をしました。
VRTRPGを知らない方へ、VRTRPGの紹介という形で配信でいろいろ喋った気がします。VR卓のプレイ風景体験みたいなのもしてもらいました。アーカイブも残ってるので、興味があればぜひご覧ください。
misskeyのTRPGがすきー!サーバーで行われている卓すきwebラジオ様に出演した回の動画が公開されてます〜!団体名が変わる前だったりHPリンクが古かったりしてますが、遊び方は変わらず!動画では実際に遊んでみたりも!是非ご覧ください〜 #VRTRPG #TRPG #とらいばーる https://t.co/R1hUM4c4RV
— とらいばーる/TriVR (@TriVR_TRPG) 2023年10月27日
バーチャルダイスパーティー with 冒険企画局 (Virtual Party)
2023年11月末に行われた、VRChatで開催されるVR参加型展示即売イベントです。展示即売会として58ブースが出展され、VRTRPGやVRボードゲームの体験会などが開かれました。
なんと冒険企画局とコラボしホビージャパンがスポンサーに付くビッグなイベントでした。冒険企画の河嶋陶一朗先生や桜葉星菜。先生、近藤局長までVRにいらっしゃってて、企業コラボってすげ~ってなりました。
#ばちゃぱ の閉会式が終わりました~#VRTRPG いっぱい盛り上がれ~
— よっしー@VRでTRPGを遊ぼう! (@trpg_yoshi) 2023年11月26日
とらいばーるの面々もいっぱい遊びに来ました! pic.twitter.com/Qi9wUwulI4
🔻いま、VRアナログゲームの世界がアツい!?
— バーチャルライフマガジン【公式アカウント】 (@vrlife_magazine) 2023年11月30日
先日行われた即売会『バーチャルダイスパーティwith冒険企画局』の模様をお送りします! https://t.co/EcPGTAchMB#ばちゃぱ #VRChat #VirtualDiceParty @adin1031@virtualparty_co #バチャマガ pic.twitter.com/mJCB60B5cp
遅くなりましたが、バーチャルダイスパーティーお疲れ様でした。
— 株式会社バーチャルパーティー | VRアナログゲーム製作 イベント開催 (@virtualparty_co) 2023年11月30日
皆様のおかげで、イベント期間4日中メインイベントワールド延べ24,000visit、ボードゲームワールド延べ27,000visitと非常に盛大に盛り上がりました。
本当にありがとうございます。… https://t.co/HWU1qdrPsb
VketコラボVRTRPG体験イベント (CatsUdon工房)
VRChatで最も大きいVR展示即売会で、CatsUdon工房がコラボしてVRTRPG体験イベントをやるみたいですね。すごいです。
この記事を書いてるタイミングでは未来のイベントなので、もし興味がある方はぜひ行ってみてはいかがでしょうか?
/
— CatsUdon工房@VRTRPGサークル (@catsudon_trpg) 2023年11月30日
📢【CatsUdon工房 × Vketコミュニティコラボ】
\
VRTRPG体験イベント!
「みんなでダンジョン!」
Vketバーレムホルムの町で最大30人で冒険!?
なんの前知識も準備も必要なし!
実施日時:12/12(火) 21:00~
参加方法:上記時間に「空上流一」にJOIN!
人数制限:最大30人#VRChat… pic.twitter.com/MAw5H3RdPc
VRTRPGアドベントカレンダー (ParaDice)
この記事も参加している、アドベントカレンダー企画です! 今日から毎日なにかしらのVRやTRPG関連の発信が行われるはずなので、ぜひ楽しみにしてください~。
ぼくも他の人の記事が楽しみです。

まとめ
今年に行われたVRTRPG関連イベントだけをピックアップしましたが、思った以上にさまざまなことが行われていました。VRTRPG人口が増えていろんなところでいろんなことが行われるようになってるみたいなので、来年以降ももっと盛り上がってほしいですね。
この記事を読んでるあなたも一緒にVRTRPGを遊びませんか? いつでもお待ちしております。
2022年のVR-TRPG
この記事はTRPGなんでも Advent Calendar 2022とNeos VR (その3) Advent Calendar 2022の14日目の記事です。
こんにちは。よっしーです。
去年に2021年のVR-TRPGという記事を書いたので、今年の状況も書こうと思います。 dinosaur-fossil.hatenablog.com
去年はVR-TRPGという遊び方についての利便性などを紹介しましたが、たくさん遊ばれてるかと言うとそこまで頻度は多くありませんでした(月に数卓程度)。ですが、今年に入って各コミュニティで毎週(下手すると毎日)VRTRPGの卓が立つ状況になってきました。そこで、今年はVRTRPG関連のコミュニティについて紹介しようと思います。
VRTRPGを始めるには
下記で紹介するコミュニティの人に連絡を取って、話を聞いて飛び込んでみるのがオススメです。VRを遊ぶためにはHMD(ヘッドマウントディスプレイ。いわゆるVRゴーグル/VRディスプレイ)が必要だという先入観を持つ方が多いですが、現在多くの人が遊んでいる環境はゲーミングPCがあればパソコンのみでも遊べるので、お試しで覗いてみたいなどであればすぐにできます。
知らない人に連絡を取りたくない方は、ぐだぐだぶとんというサークルさんが出してるVR-エモクロアTRPGシナリオ『地下壕の讃美歌』というシナリオを遊んでみるのがオススメです。clusterというプラットフォームの使い方を自分で調べる必要はありますが、シナリオ専用の作り込まれたVRワールドが公開されていて誰でも回せるようになっているので、友達を誘ってVRTRPGを遊んでみるのがいいでしょう。
特定のシステム・シナリオじゃなくて自分の遊びたいシステム・シナリオを遊びたい方は、CatsUdonやNeosTRPGフォースに飛び込むのがいいでしょう。これらのコミュニティでは多種様々なシステムが遊ばれているので、コミュニティ内でノウハウを聞いて遊ぶ方が簡単です。
お前は誰
よっしーと申します。Twitterは@trpg_yoshiで、VRSNSでのユーザー名はyoshi1123_です。
VRに来る前からTRPGで遊んでたんですが、今年に入ってVRTRPGしかほぼ遊ばなくなりました。今ではオンラインセッションのやり方を忘れかけてるぐらいVRTRPGの方が慣れてしまいました。VRTRPGでもPLよりGMの方が回数が多い気はしますけど、記録を見たらちょうど半々ぐらいですね。
VRはNeosVRをメインで遊んでいますが、他のプラットフォームでもVRTRPGで遊べるなら覗きに行ってます。
VRTRPG自体はVRChat/NeosVR/cluster/VirtualCastで遊んだことがあります。それぞれ下記の経験があります。
- VRChat: GM2~3回、PL5~10回弱程度
- NeosVR: GM、PLともに80~90回(合計170回って書いてあるけどマジ?)
- cluster: PLが2回、GMも2回
- VirtualCast: PL1回、GMは未経験
VRTRPG関連コミュニティ紹介
ここでは現在ぼくが知っているVRTRPGを遊んだり作ったりしているユーザーコミュニティを紹介します。企業とかで動いてそうなところは後ろの『「VRTRPG」で名前が上がるゲーム紹介』あたりで紹介します。
ぐだぐだぶとん/ぐだぐだ書房
- 活動プラットフォーム: cluster
- 主な活動: VRTRPG専用シナリオと専用ワールドを作って頒布
ぐだぐだぶとんさんはVR-TRPGのシナリオを作るサークルさんです。サークルでTRPGのオリジナルシナリオを作って頒布するように、ぐだぐだぶとんさんはVRTRPGのシナリオを作って頒布し、ついでに専用ワールドを作って公開しています。現在公開されているシナリオ・ワールドは下記4つみたいです。ぼくはハローバーチャルと地下壕の讃美歌を遊びましたが、地下壕の讃美歌は「みんなのイメージするVRTRPG」なのでとてもオススメです。
- 全て忘れてしまえたなら(エモクロア)
- ハローバーチャル(エモクロア)
- 静寂に捧ぐ祝詞(エモクロア/クトゥルフ神話TRPG)
- 地下壕の讃美歌(エモクロア/クトゥルフ神話TRPG)
遊ぶコミュニティというよりかは作るサークルという印象です。ですが、新作シナリオを作った後は1~2ヶ月はプレイヤー公募をして回してくれてるので、実際に遊ぶこともできます。シナリオもBoothで頒布されているので、自分で入手して遊ぶこともできます。
clusterはPCVRやQuest環境の他にも、スマホでも起動できるので、最もプレイハードルが低いプラットフォームなのもオススメポイントです。
ぐだぐだ書房は、ぐだぐだぶとんさん主催の「clusterでVR-TRPGを作りたい人向けのコミュニティ」です。VRTRPGをclusterでやりたい人が集まってDiscord上でノウハウを共有したりしています。ぐだぐだ書房の活動で制作されたVRTRPG専用ワールドもあります。
- 身も凍るような体験(クトゥルフ神話TRPG)
- 星まつり、廻らない砂時計(エモクロア)

CatsUdon工房
- 活動プラットフォーム: VRChat
- 主な活動: VRTRPG汎用ツール制作。VRTRPGを遊ぶ。VRTRPG体験会&イベント開催。
CatsUdon工房はAdin Johaneさんが主催するVRTRPGサークルで、VRChat向けTRPG汎用ツールのCatsUdonの開発と、それを使ってTRPGを遊ぶコミュニティです。「CatsUdon」は「カツドン」と読みます。だいたい2日に1回以上の頻度でTRPGを遊んでいるようです。卓募集はDiscordにて行われており、かなりの頻度でVRTRPG初心者でも参加できる卓の募集が立っているので、今すぐ遊んでみたい人は参加してみるといいと思います。この記事で紹介するコミュニティで最も人口が多いです。
また、毎週木曜日と毎月19日にVRTRPG体験会の「カツドンの日」を開催しており、飛び込みでVRTRPGを遊べる卓が準備されています。不定期ですがVRTRPGの大規模イベントも開催されてるので、色んな人と遊びたい方にオススメです。
製作しているCatsUdonというVRChat用ツールを組み込んだワールドも公開されています。最小構成のJustCatsUdonや、ファンタジー風の街並みのCatsUdon Fantasy Kingdomのような雰囲気のあるワールドなど、多数のワールドにCatsUdonシステムを組み込んで公開しています。CatsUdonで検索して出てくるワールドを利用することでも遊べます。ツールの使い方はコミュニティ内で聞いてください。
VRChatは2022年現在で日本人人口が最も多いVRSNSなので、色んな人や色んなコンテンツに溢れています。そういった点でもオススメです。(ただし日本語化はされていない)

VR-TRPGフォース・プロジェクトうどんとふ
- 活動プラットフォーム: VRChat
- 主な活動: VRTRPGのノウハウ共有。
VR-TRPGフォース・プロジェクトうどんとふはたいたい竹流さんが主催するコミュニティで、VRChatでVRTRPGをしたい人のノウハウ共有や交流の場です。上記のCatsUdonとは異なり、自分でTRPGを遊ぶVRCのワールドを作って遊ぼうという活動が主体のようです。VR-TRPGスターターキットというシンプルなTRPG用のパッケージを出したりして、比較的簡単めにVRChatでTRPGを遊べるようになっています。
ただ、主催のたいたいさんが忙しいのか、最近はあまり動きがないです。毎月10の倍数の日に定例会は続いてるみたいなので、動きがあるかは定例会に行って確認してみるといいかもです。

Neos TRPG フォース
- 活動プラットフォーム: Neos
- 主な活動: VRTRPGを遊ぶ。VRTRPGコンベンション開催。VRTRPG用ツール制作。
NeosTRPGフォースははまどりさんが主催するコミュニティで、NeosVRでVRTRPGを遊びたい人で遊ぼう!というコミュニティです。ぼくがメインで活動している場所です。記録によると最近は月に30卓ぐらい遊んでいるみたいです。卓募集はDiscordにて行われており、VR初めての人でも事前に言ってもらえれば操作説明も適宜行っているので、やってみたい卓にぜひ参加してみてください。画像や3Dモデルなどを即座にインポートできたり、インベントリにあるアイテムを任意に取り出したりできるので、この記事で紹介するコミュニティでいちばんTRPGをやりやすい環境だと思います。コミュニティのGMをする人がいろんなシステムをやるのが好きみたいなので、最新システムから古くからの有名システムまで多種様々なシステムが遊ばれています。色んなシステムで遊びたい方にオススメです。
また、毎月第四日曜日にVRTRPGコンベンション「ねおこん」を開催しています。当日卓分け制で毎回3~5卓程度立つコンベンションイベントです。VRでのコンベンションはオンラインコンベンションとしてかなり交流しやすい&遊びやすいです。こちらもVR初心者には事前操作説明なども行っているので、気になる方は参加してみてください。
NeosでのVRTRPGにてよく使うツール類をまとめたTRPG baseワールドも公開しています。ツールの使い方はコミュニティ内で聞いてください。
NeosVRは音声遅延がほぼ感じられなく、画像やアセットなどを簡単にVR内に持ち込めるので、TRPGをやる環境としてはイチオシです。

VRTRPG隣接ジャンルコミュニティ紹介
TRPGじゃないですが、隣接ジャンルのマーダーミステリーやLARP、脱出ゲームについてもVRでやってる動きがあるので紹介しておきます。
イマーシブクラウド
イマーシブクラウドはVRでマーダーミステリーを遊ぶサークルです。VRChatでマーダーミステリーを遊ぶワールドを作ったり、マーダーミステリーのプレイ会を開いたりしています。募集はDiscordで行っていて、毎月の公演予定を月初に出しているみたいです。(ぼくはまだ参加したことないので詳しくはわかりません)。
Cluster VORP Studio
Cluster VORP StudioはVRでLARPのルールを遊ぶvirchual online role playing (VORP)を遊ぶグループです。主催の雛咲望月/悠さんはLAPRの本を書いたりしている方で、VRでもさまざまなワールドを作ってLARPをやってみようと実験している方です。グループの方でも何度かVORPを遊ばれているみたいです。ぼくもお試し回のときに参加させてもらって、画像素材として使われてます。VORPもVRTRPGとはちょっと雰囲気が違って面白かったです。今はあまり動きはないです。

謎解きアトラクション DETECT
謎解きアトラクション DETECTはVRでしか遊べない要素を組み込んだ脱出ゲームを主催している企画です。さらに、NPCを実際にスタッフが演じてくれるため、NPCとのやり取りやロールプレイ要素も楽しめます。現在は公演が終了していますが、次回もそのうち来るらしいので、興味があれば参加してみてください。

Tabletop Tours
Tabletop ToursはVR上で開かれるアナログゲーム全般の展示会イベントです。同人ボードゲームの紹介やTRPGのシナリオ頒布などがされています。来年2023年1月に第2回が開かれるので、興味がある方はぜひ参加してみてください。ぼくもNeosTRPGフォースで出展しようと思ってます(2022/12/14現在絶賛入稿作業中)。
VketCloudはスマホやPCのブラウザからアクセスできるので、超お手軽です。
第1回のTabletop Toursのワールドは以下3つ(すべてVRChat)。ボードゲームのカタンモチーフのワールドだったりします。

「VRTRPG」で名前が上がるゲーム紹介
以下はVRTRPGとかVRマーダーミステリーとかで名前の挙がるゲームの紹介です。あまりオススメできないんですが、ウォッチしてますよ的な言い訳をするために書いています。
DEMEO
VRの卓上で遊べるRPGです。TRPGというよりボードゲームの類です。TRPGを求めてくるとイマイチですが、ボードゲームとして遊ぶととても面白いので、ハック&スラッシュのD&D風ボードゲームを遊びたい方にオススメです。
用意されているアドベンチャーをいくつか遊べます。キャラクターはスキルやアイテムをカードで用意されてて、レベルアップすると使えるカードが増える形式でした。ボドゲとして面白いのでまた遊びたいです。
Xpraize
VRTRPGを遊ぶために開発されてるソフトです。でもこのゲームは購入しないほうがいいです。シナリオは無料公開されているので、読んだらわかると思うのですが、これを読んでTRPGは遊べないです。あとVRでの操作感もかなりつらかったので、オススメできないです。開発者はVRゲームとTRPGを遊んだほうがいいと思います。この遊べるわけがないゲームで実際にVRTRPGをした人がいたらめちゃくちゃ尊敬するので話を聞きたいです。
MYSPERYENCE
VRマーダーミステリーを遊べるゲームです。こちらは一応マーダーミステリーになっていたんですが、このゲームならではの「VR写真を撮って証拠として議論に使える」というギミックがマダミスのゲーム性を破壊し尽くしてるのでヤバいです。犯人側が不利すぎてヤバい。オススメはしないですが、ヤバさを感じたい人は遊んでみると良いと思います。
Tavern Tales
VRでTRPGを遊ぶゲームっぽいです。これはまだ触れてないので実際の所感はわからないです。ムービーを見てる感じだと、VRのテーブルに集まってTRPGを遊べるみたいですね。ローポリのアセットが多数用意されているみたいなので、好きに卓上にミニチュアマップを作れるようになっているっぽいですね。
誰か触ってみたら所感を教えてください。
終わりに
ということでVRTRPGのコミュニティやゲーム、隣接コミュニティの紹介などでした!
各紹介を見てわかる通り、VRTRPGは未来のまだ見ぬ遊びではなく、すでに数多く遊ばれてる遊びです。VRでTRPGを遊んでみたいな~という方はぜひ既に遊んでいるコミュニティへ飛び込んでみてください。VRでこんな風に遊びたい! ってイメージがある方もコミュニティで相談してみると手伝ってくれるかもしれません。
私たちと一緒にVRTRPGの遊び方を創っていきましょう!
宣伝
TwitterのコミュニティでVRTRPGの話をするコミュニティを作ってます! VRTRPGの話を流したり流さなかったりするので、よければ入ってVRTRPGのツイートをしましょう~
NeosVRのオススメMod紹介
この記事はNeosVR(その2) Advent Calendar 2022の初日の記事です。
NeosVR(その2) Advent Calendar 2022 2日目の担当はいもっちさんです。まだまだ2枚目は空いているので、アドカレ記事を書きたくなった人はぜひ書いてみてください。
はじめに
2022年12月現在、Neosはアップデートが停止してから1年以上経過しています。しかし、Modが許可されているため、ユーザーが勝手に機能拡張を行っています。特に利便性向上系のModが多く、今ではMod無しでは生活できない身体になってしまいました(※個人の感想です)。
Modというのは、直訳すると「改造」になりますが、ゲームに機能を差し込む非公式のプログラムのようなものです。許可されているとは言いましたが、悪用するとモデレーションの対象になるので当然ですが悪いことはしちゃダメですよ。Modに関する詳しい情報は公式wikiを参照してください。ModとPluginのポリシーにも書いてありますが、Mod導入環境は公式サポート外なので、利用は自己責任でお願いします。(NeosJapanコミュニティにはModユーザー向けのチャンネルがあるので、そういう場所での相談などは気軽にしていいです。)
以下では、自分が使用しているModをいくつかピックアップしてオススメを紹介します。ここで紹介していないModも、NeosModdingGroupのサイトにたくさん載ってるので、興味があればいろいろ探してみてください。また、Modの導入方法はNeosVR非公式日本語wikiを見てください。Modの管理はNeosVR Mod Managerを使うとわかりやすいかもしれません。
Neosでの開発に興味がない人は前半だけ見たらいいです。
- はじめに
- Mod関連
- 生活向上系
- SaveItemTweaks: アイテムを保存したときに大きさをいい感じにするやつ
- SaveToWhere: インベントリのどこに保存しようとしているのか表示するやつ
- UserJoinLeaveNotifications: Join/Leaveの通知を出してくれるやつ
- DesktopNotifications: デスクトップモードでの通知を見やすくするやつ
- SpeedyURLs: 外部URLを開くときに5秒待たなくていやつ
- FlexibleContactsSort: フレンド欄をいい感じに並び替えるやつ
- SessionTweaks: フレンド欄からセッションに参加しやすくするやつ
- ContactSessionsUserCapacity: フレンド欄からユーザー人数がわかるやつ
- ClearContactSearch: フレンド欄の検索入力のクリアボタンを追加するやつ
- ContactsPublishedWorldsButton: フレンドの公開したワールドを探しやすくするやつ
- FriendLinkSessionList: セッションタブからフレンドを送りやすくするやつ
- NeosBetterIMESupport: キーボードの日本語変換をわかりやすくするやつ
- NeosPasteTweak: クリップボードからテキストをいい感じに貼り付けできるやつ
- ReFract: デリシャスカメラを使うために必要なやつ
- SaveExif: 写真にワールドの情報を付けるやつ
- DefaultVoiceMode: デフォルトでミュートにできるやつ
- CacheGetClapped: 古いキャッシュを消してくれるやつ
- NeosDisableGamepads: ゲームパッド入力で動かないようにするやつ
- StopDisappearingLocomotionMenu: ツールを装備したときでも移動方法を変えれるようにするやつ
- 開発系
- GetItemLink: アイテムのリンクを取得するやつ
- ExportNeosToJson: 7zbsonで出力できるやつ
- DesktopToolShortcutRemapper: ツールのショートカットを変更するやつ
- NoMoreGizmoLag: クソデカギズモを生成したときに重くならないようにするやつ
- EditorTabbing: タブキーで別の入力欄にフォーカスできるやつ
- InspectorScroll: インスペクターをスクロールできるようにするやつ
- ShowDriveSource: ドライブ元を表示できるやつ
- ShowComponentSlot: コンポーネントの付いたスロットを表示するやつ
- MyInspectors: インスペクター用のModをどこでも使えるようにするやつ
- ColorDrop: Colorの値をドラッグ&ドロップでコピペできるようにするやつ
- ValueProxyExtensions: 色んな値をドラッグ&ドロップでコピペできるようにするやつ
- NonPersistentInspectors: インスペクターが保存されないようにするやつ
- ComponentAttacherSearch: コンポーネントをアタッチで検索するやつ
- TypePicker: 型を抽出するやつ
- ShowDelegates: SyncMethodを取り出すやつ
- CompliantAvatarCreator: アバタークリエイターがヘッドレスセッションでもが飛ばないようにするやつ
- DynamicBlendShapeDriverSetup: DynamicBlendShapeDriverをいい感じに設定してくれるやつ
- LogixUtils: LogiXを便利に書けるようにするやつ
- Nodentify: LogiXにコメント書いたりRefノードの参照先を開けるやつ
- NoPulseFromDisplayImpulse: Pulseノードの球体を消すやつ
- LogixPulseVisualizer: パルスが流れてる場所に色を付けるやつ
Mod関連
Modを使う上で便利になるかもしれないやつです。
ModSettings: Modの設定するやつ
- オススメ度:5★★★★★
- 配布ページ:https://github.com/badhaloninja/NeosModSettings
Modの設定メニューをダッシュメニューに追加するModです。これがないと設定変更できないModが多数存在するので、Modを使うなら必須レベルで導入するべきです。なんでNeosModLoader本体に入ってないの?
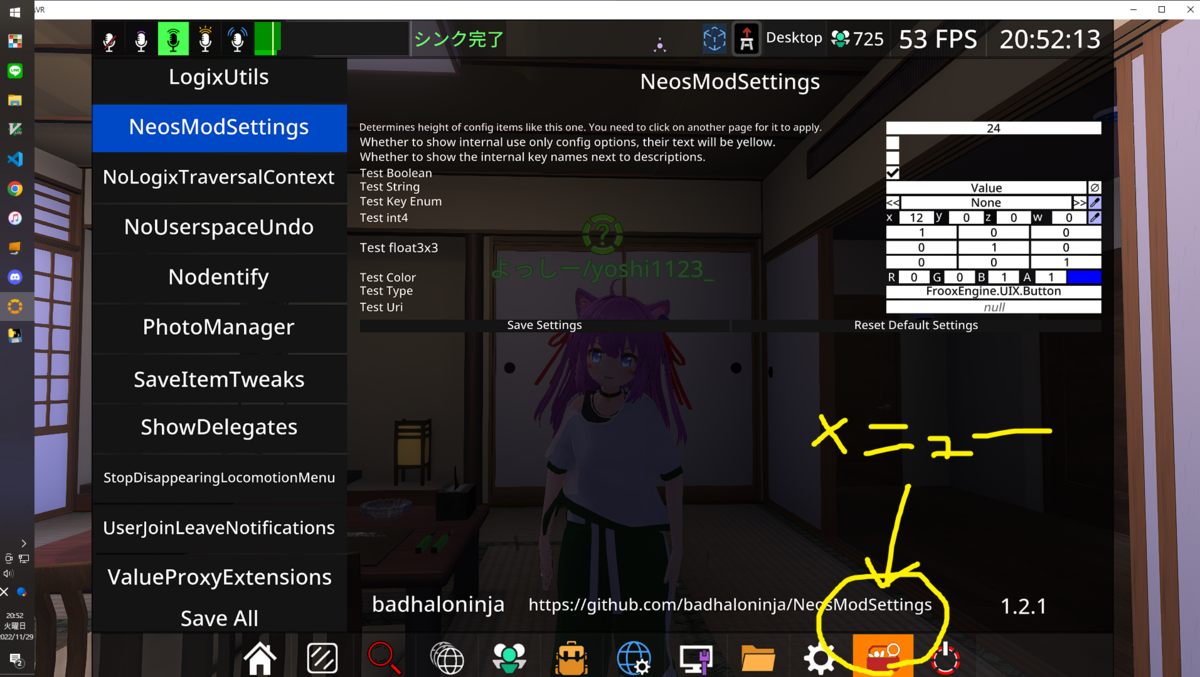
ExposePatchedMethods: Modの情報をみんなに見せれるようにするやつ
- オススメ度:1★☆☆☆☆
- 配布ページ:https://github.com/EIA485/NeosExposePatchedMethods
導入しているModのリストをNeos内に出力するModです。設定で全員に見せれるようにできるので、Modは何を使ってるの? みたいに聞かれたときに使えます。それだけ。
ModSettingsの設定にぜんぶチェックを入れておくと、ユーザー直下にLoaded mod namesというスロットが生成されて、導入しているModのリストが生成されます。

生活向上系
みんなにオススメできる、UIなどの便利性向上のModたちです。
SaveItemTweaks: アイテムを保存したときに大きさをいい感じにするやつ
- オススメ度:5★★★★★
- 配布ページ:https://github.com/hantabaru1014/SaveItemTweaks
自分のスケールを変えてるときに保存したアイテムを取り出すと、クソデカアイテムorクソちっちゃいアイテムとしてスポーンしなくなるようになる神Mod。アバターを小さくしてる人やユーザースケールを変えがちな人は全員入れるべき。
SaveToWhere: インベントリのどこに保存しようとしているのか表示するやつ
- オススメ度:2★★☆☆☆
- 配布ページ:https://github.com/rassi0429/SaveToWhere
アイテムを掴んでコンテキストメニューからインベントリに保存するときに、保存先になるインベントリの階層を表示してくれるModです。
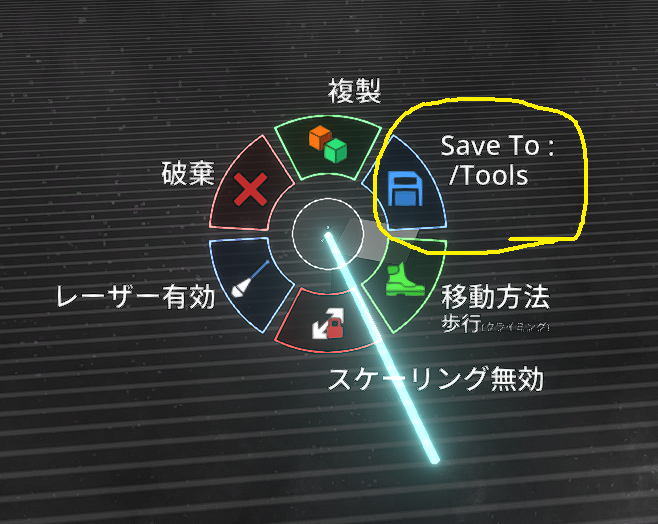
UserJoinLeaveNotifications: Join/Leaveの通知を出してくれるやつ
- オススメ度:4★★★★☆
- 配布ページ:https://github.com/Banane9/NeosUserJoinLeaveNotifications
自分がいるセッションにユーザーが参加したり、切断したりしたときに、オンライン通知のように通知を出してくれるModです。セッションに人が入ってきたり、誰かが落ちちゃったりしたのがわかります。フォーカスしてないセッションの通知も出せる設定があるので、別セッションで誰かを待っているときや新しいセッションに移動するときに他の人が接続できたかどうかなどもわかります。
DesktopNotifications: デスクトップモードでの通知を見やすくするやつ
- オススメ度:5★★★★★
- 配布ページ:https://github.com/badhaloninja/DesktopNotifications
デスクトップユーザー向け。VRモードだと見やすいけどデスクトップモードだとぜんぜん気づけないオンライン通知やメッセージ通知を見やすく表示するMod。上述のUserJoinLeaveNotificationsをデスクトップユーザーが使う場合は入れた方がいいです。
SpeedyURLs: 外部URLを開くときに5秒待たなくていやつ
- オススメ度:3★★★☆☆
- 配布ページ:https://github.com/dfgHiatus/SpeedyURLs
ウェブページを開く外部リンクの許可を求める画面で、5秒待たずに開くボタンを押すことができます。地味に便利。

FlexibleContactsSort: フレンド欄をいい感じに並び替えるやつ
- オススメ度:4★★★★☆
- 配布ページ:https://github.com/Banane9/NeosFlexibleContactsSort
フレンド欄を並び替えます。このModを導入すると、フレンドメニューが少し重くなるのと、押したはずのユーザーが正しく表示されないことがあるので、導入時には注意してください。
SessionTweaks: フレンド欄からセッションに参加しやすくするやつ
- オススメ度:2★★☆☆☆
- 配布ページ:https://github.com/kazu0617/SessionTweaks
フレンドメニューから、フレンドがいるセッションのオーブを取り出したり[Orb]、セッションを先読みしておく[Open]ボタンを追加します。
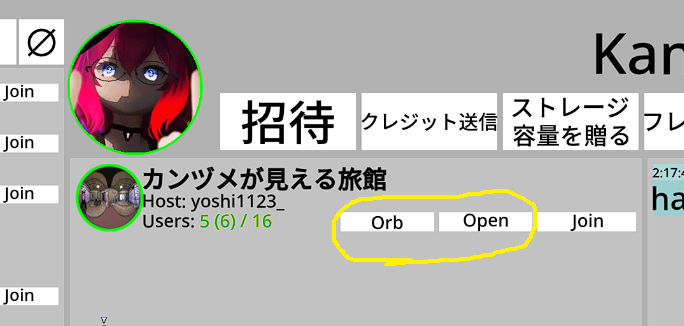
ContactSessionsUserCapacity: フレンド欄からユーザー人数がわかるやつ
- オススメ度:2★★☆☆☆
- 配布ページ:https://github.com/Banane9/NeosContactSessionsUserCapacity
フレンドページから、相手がいるワールドのセッション参加上限人数を表示します。セッションに参加したいのになぜか参加できないみたいなときに、上限いっぱいなのかすぐにわかる。

ClearContactSearch: フレンド欄の検索入力のクリアボタンを追加するやつ
- オススメ度:1★☆☆☆☆
- 配布ページ:https://github.com/Banane9/NeosClearContactSearch
フレンドページの左上の検索入力欄に、入力文字をクリアするボタンを作ります。ちょっと便利。
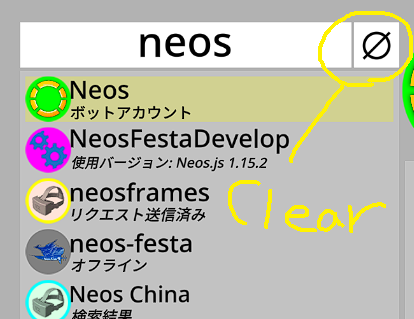
ContactsPublishedWorldsButton: フレンドの公開したワールドを探しやすくするやつ
- オススメ度:1★☆☆☆☆
- 配布ページ:https://github.com/badhaloninja/ContactsPublishedWorldsButton
フレンドがパブリッシュしたワールドを検索しやすくなるボタンをフレンドメニューに追加するMod。たまに使う。

FriendLinkSessionList: セッションタブからフレンドを送りやすくするやつ
- オススメ度:1★☆☆☆☆
- 配布ページ:https://github.com/EIA485/NeosFriendLinkSessionList
セッションメニューのユーザー一覧から、フレンドページを開けるようにするModです。セッションにいる人のネームプレートが押しづらかったり、ヘッドレスアカウントにフレンド申請をするときに便利です。

NeosBetterIMESupport: キーボードの日本語変換をわかりやすくするやつ
- オススメ度:5★★★★★
- 配布ページ:https://github.com/hantabaru1014/NeosBetterIMESupport
デスクトップユーザー向け。日本語入力時に、変換前の入力もNeosで見れるようにする神Mod。

NeosPasteTweak: クリップボードからテキストをいい感じに貼り付けできるやつ
- オススメ度:3★★★☆☆
- 配布ページ:https://github.com/rassi0429/NeosPasteTweak
テキストをコピーしてクリップボードから貼り付けをしたとき、URLの場合はURLを開きやすいアイテムとして、そうじゃない場合はテキストを読みやすいアイテムとして貼り付けできます。テキストをNeos側に貼り付けしたいときに快適。

ReFract: デリシャスカメラを使うために必要なやつ
- オススメ度:4★★★★☆
- 配布ページ:https://github.com/RileyGuy/ReFract
オレンジさんの作ったデリシャスカメラで写真を取りたい人向け。カメラを使用しているアイテムのいくつかが機能しなくなるので、導入する場合は要注意。詳しい内容はネオサーチの記事を参照。
SaveExif: 写真にワールドの情報を付けるやつ
- オススメ度:2★★☆☆☆
- 配布ページ:https://github.com/rassi0429/SaveExif
写真のファイルにセッション名やセッションにいたユーザーなどの情報を追加するModです。NeosFramesに写真をアップするときに、自動的にユーザー名がタグとして追加できるようになります。

DefaultVoiceMode: デフォルトでミュートにできるやつ
- オススメ度:1★☆☆☆☆
- 配布ページ:https://github.com/Psychpsyo/DefaultVoiceMode
無言勢にオススメ。Neosを起動した直後にボイスモードを変更するModです。
CacheGetClapped: 古いキャッシュを消してくれるやつ
- オススメ度:3★★★☆☆
- 配布ページ:https://github.com/dfgHiatus/CacheGetClapped
使われていないNeosのキャッシュファイルを一定期間経過したら消すModです。キャッシュファイルが肥大化して容量を食いつぶすのを軽減してくれます。
NeosDisableGamepads: ゲームパッド入力で動かないようにするやつ
- オススメ度:2★★☆☆☆
- 配布ページ:https://github.com/Lexevolution/NeosDisableGamepads
Neosがなぜか中途半端に対応しているゲームパッドの入力を無効にするMod。Neosを繋ぎながらゲームパッドでゲームしたい人や、ゲームパッドを繋ぎっぱなしでNeosを遊びたい人にオススメ。
StopDisappearingLocomotionMenu: ツールを装備したときでも移動方法を変えれるようにするやつ
- オススメ度:1★☆☆☆☆
- 配布ページ:https://github.com/Banane9/NeosStopDisappearingLocomotionMenu
ツールを装備すると消えてしまう、コンテキストメニューの移動方法のボタンを消えないようにするやつ。いちいちツールを外さなくても移動方法を変えれるので地味に便利。
開発系
インスペクターやLogiXを扱う上で便利になるModたちです。
GetItemLink: アイテムのリンクを取得するやつ
- オススメ度:2★★☆☆☆
- 配布ページ:https://github.com/EIA485/NeosGetItemLink
インベントリからアイテムのURIを取得するMod。取得したURLは誰でも利用できてしまうので、他の人には教えないようにしてください。なお、なぜかチーズとポテトのボタンのアイコンになっています。謎。
チーズのアイコンはneosdb:///~~~.7zbsonのURI、ポテトのアイコンはneosrec:///~~~のURIが取得できます。違いはよく知りません。

ExportNeosToJson: 7zbsonで出力できるやつ
- オススメ度:1★☆☆☆☆
- 配布ページ:https://github.com/zkxs/ExportNeosToJson
アイテムを出力するメニューに7zbsonなどのNeos用の形式で出力できるModです。7zbsonで出力したファイルは、Neosにドラッグ&ドロップで読み込むことでNeos内にスポーンさせることができます。Neos対応形式のアバターやアイテムのファイルを配布したい人向け。
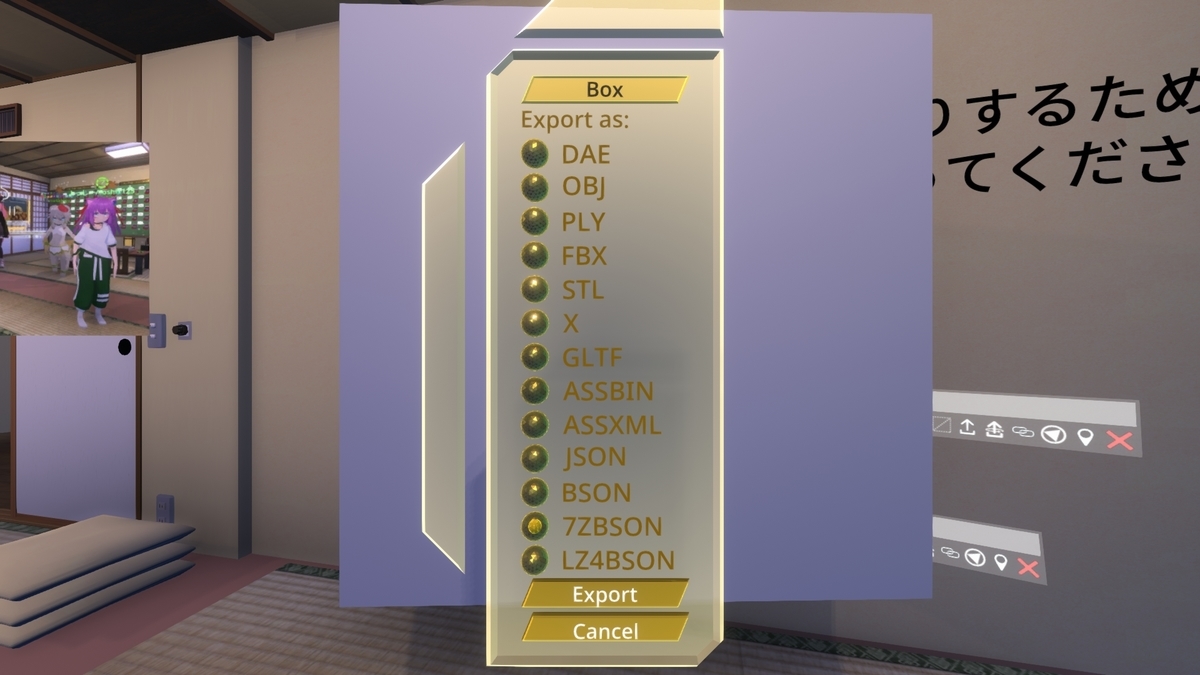
DesktopToolShortcutRemapper: ツールのショートカットを変更するやつ
- オススメ度:4★★★★☆
- 配布ページ:https://github.com/zkxs/NeosDesktopToolShortcutRemapper
デスクトップユーザー向け。カスタムツールチップをキーボードの2~0キーに割り当てができる。上述のGetItemLinkで取得できるURLを、ModSettingsで設定できる。
NoMoreGizmoLag: クソデカギズモを生成したときに重くならないようにするやつ
- オススメ度:2★★☆☆☆
- 配布ページ:https://github.com/Frozenreflex/NoMoreGizmoLag
巨大なオブジェクトをインスペクター上で選択した際に、重くならないようにするMod。重い原因となってるピンクのbounding boxが生成されなくしているため、引き換えに選択オブジェクトがわかりにくくなるので注意。
EditorTabbing: タブキーで別の入力欄にフォーカスできるやつ
- オススメ度:2★★☆☆☆
- 配布ページ:https://github.com/Banane9/NeosEditorTabbing
デスクトップユーザー向け。インスペクターなどのUIXの入力欄をタブで移動できます。
InspectorScroll: インスペクターをスクロールできるようにするやつ
- オススメ度:4★★★★☆
- 配布ページ:https://github.com/art0007i/InspectorScroll
VRユーザー向け。コントローラーのスティック入力などでインスペクターなどのUIXでスクロールできるやつをスクロールします。なお、QuestなどのTouchコントローラーでは移動と入力が被ってしまうので、注意してください。その場合はDevTooltipなどの移動入力が殺されるツールチップを装備するとスクロールが快適になります。
ShowDriveSource: ドライブ元を表示できるやつ
- オススメ度:5★★★★★
- 配布ページ:https://github.com/art0007i/ShowDriveSource
ピンク色になってドライブされてる値から、ドライブ元のコンポーネントを開くことができるMod。ツールを解析したりするときに大活躍。後述のShowComponentSlotと一緒に導入すべき。
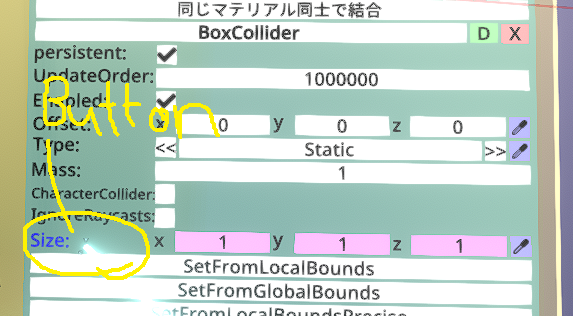
ShowComponentSlot: コンポーネントの付いたスロットを表示するやつ
- オススメ度:5★★★★★
- 配布ページ:https://github.com/art0007i/ShowComponentSlot
コンポーネントのインスペクターから、そのコンポーネントが付いたスロットを開くことができるMod。前述のShowDriveSourceと併用すると色んなものの解析が楽になる。
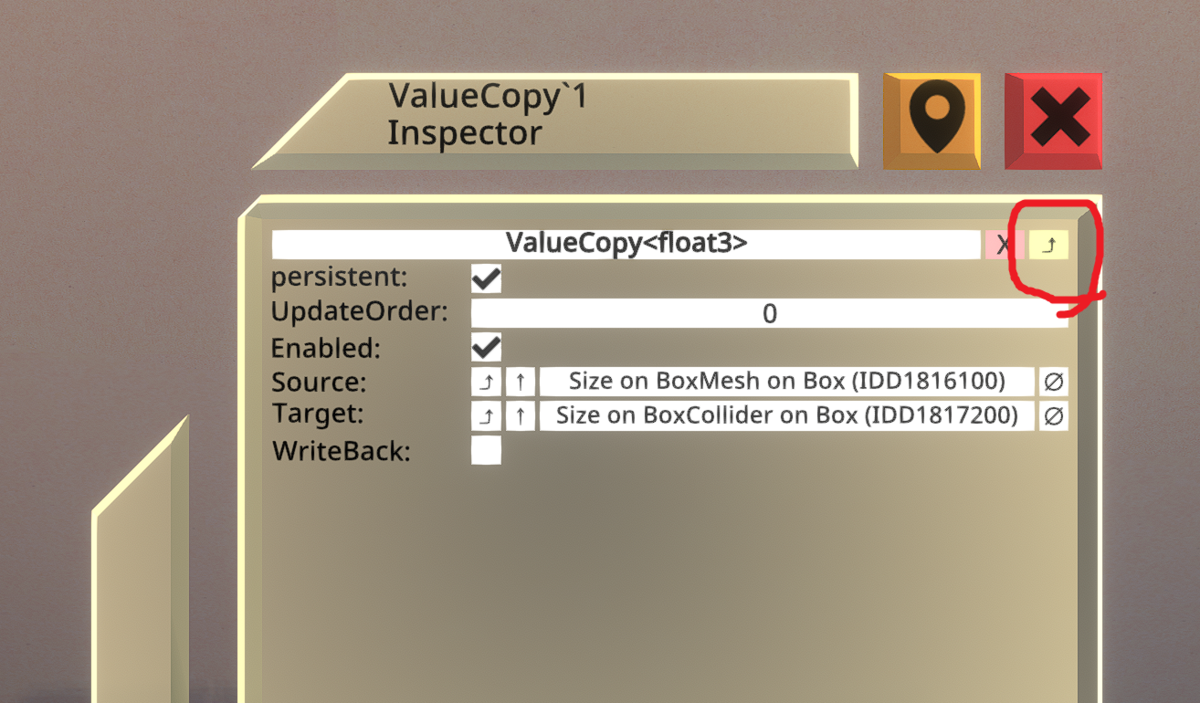
MyInspectors: インスペクター用のModをどこでも使えるようにするやつ
- オススメ度:3★★★☆☆
- 配布ページ:https://github.com/art0007i/MyInspectors
他人がホストのセッションでも、インスペクターを自分で生成できるModです。後述のさまざまな、インスペクターに機能追加するModで、ホストが導入してないと使えないやつでも他人のセッションで使えるようになります。
ColorDrop: Colorの値をドラッグ&ドロップでコピペできるようにするやつ
- オススメ度:2★★☆☆☆
- 配布ページ:https://github.com/art0007i/ColorDrop
インスペクターでの色の設定欄から、別の色の設定欄へドラッグ&ドロップでコピペできるようにするModです。

ValueProxyExtensions: 色んな値をドラッグ&ドロップでコピペできるようにするやつ
- オススメ度:4★★★★☆
- 配布ページ:https://github.com/art0007i/ValueProxyExtensions
前述のColorDropの色んな値版。float3やfloatQをコピペできるようになるので便利。前述のMyInspectorsの導入推奨。
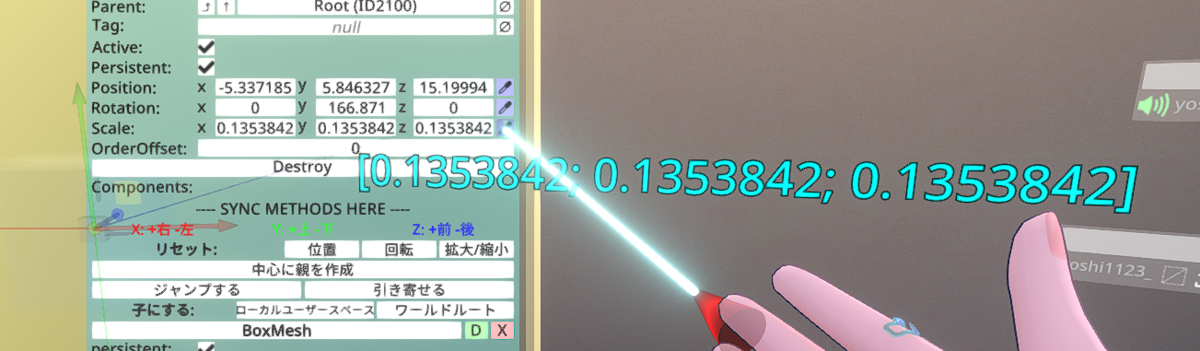
NonPersistentInspectors: インスペクターが保存されないようにするやつ
- オススメ度:4★★★★☆
- 配布ページ:https://github.com/XDelta/NeosNonPersistentInspectors
開いたインスペクターのPersistentをデフォルトでオフにして、ワールド保存時などにインスペクターが保存されないようにするMod。ワールド製作者や、ワールド制作中の場所によく遊びに行く人などにオススメ。
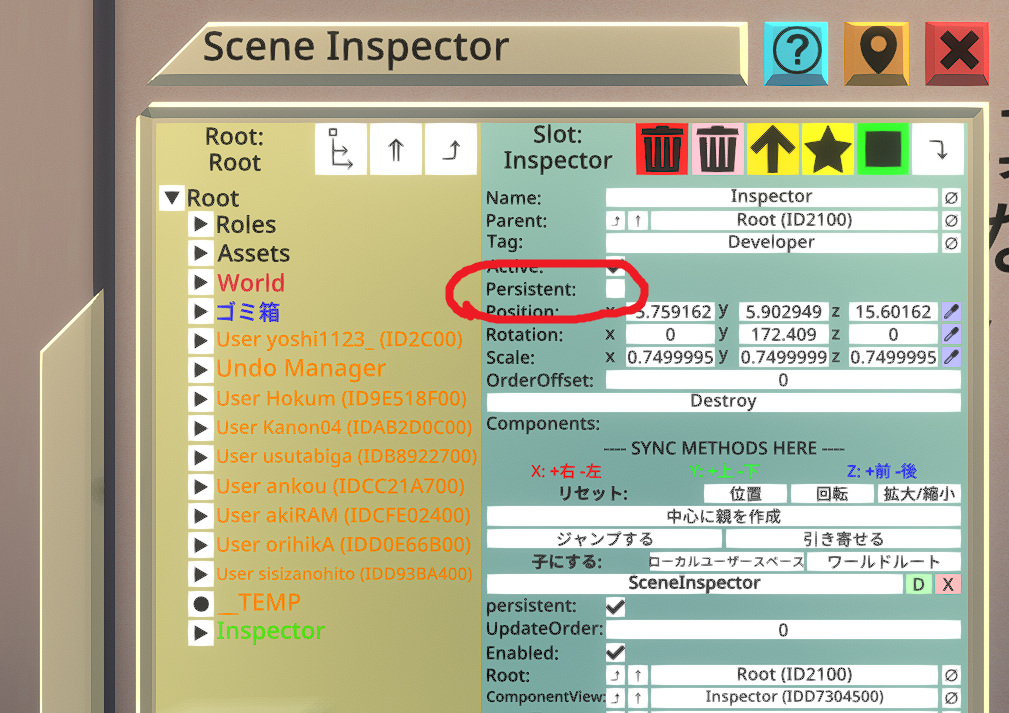
ComponentAttacherSearch: コンポーネントをアタッチで検索するやつ
- オススメ度:5★★★★★
- 配布ページ:https://github.com/Banane9/NeosComponentAttacherSearch
コンポーネントをアタッチするときに検索できるMod。公式実装してくれ。
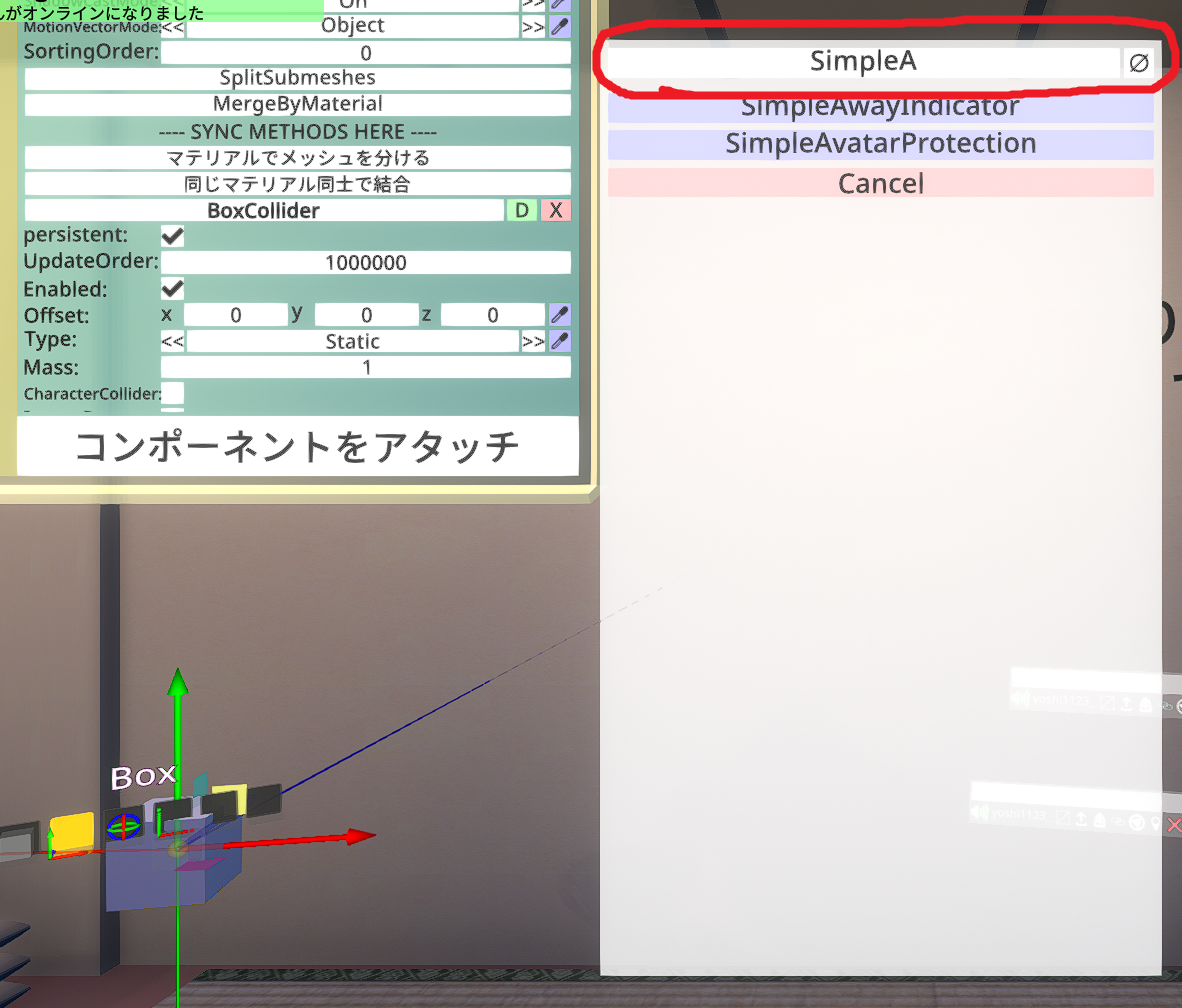
TypePicker: 型を抽出するやつ
- オススメ度:3★★★☆☆
- 配布ページ:https://github.com/TheJebForge/TypePicker
Reference型の入力を補助するMod。Reference型をセットしてその型か、その内部型を抽出してくれる。いちいち型の名前を覚えなくてもよくなるので、Genericsのある型をよく使う人にオススメ。

ShowDelegates: SyncMethodを取り出すやつ
- オススメ度:1★☆☆☆☆
- 配布ページ:https://github.com/art0007i/ShowDelegates
本来は隠されているSyncMethodの参照を取得しやすくするMod。SyncMethodを使いたい人しか入れる価値無し。

CompliantAvatarCreator: アバタークリエイターがヘッドレスセッションでもが飛ばないようにするやつ
- オススメ度:1★☆☆☆☆
- 配布ページ:https://github.com/Sox-NeosVR/CompliantAvatarCreator
アバタークリエイターがヘッドレスセッションで変な場所に飛んじゃうのを防ぐMod。ヘッドレスセッションでアバター作成をよくしたり手伝ったりする人にオススメ。
DynamicBlendShapeDriverSetup: DynamicBlendShapeDriverをいい感じに設定してくれるやつ
- オススメ度:1★☆☆☆☆
- 配布ページ:https://github.com/Banane9/NeosDynamicBlendShapeDriverSetup
DynamicBlendShapeDriverのBlendShapeのリストをいい感じに生成してくれるMod。DynamicBlendShapeDriverを使うなら使うべき。

LogixUtils: LogiXを便利に書けるようにするやつ
- オススメ度:5★★★★★
- 配布ページ:https://github.com/badhaloninja/LogixUtils
LogiXを便利にする拡張機能がいろいろ入ってるMod。特に便利なのが、WriteノードのRefの先を伸ばしながらセカンダリーでValueRegisterを生成してくれる神機能。

Nodentify: LogiXにコメント書いたりRefノードの参照先を開けるやつ
- オススメ度:3★★★☆☆
- 配布ページ:https://github.com/RileyGuy/Nodentify/
ノードにコメントを書けるようになるModです。が、その機能は割と邪魔なのでオススメしないです。もう一つのRefノードの参照先を開く機能が快適です。上述のShowComponentSlotと一緒に使うのオススメします。
NoPulseFromDisplayImpulse: Pulseノードの球体を消すやつ
- オススメ度:1★☆☆☆☆
- 配布ページ:https://github.com/KisaragiEffective/NoPulseFromDisplayImpulse
Display Impulseノードから生成される球体を発生しないようにするMod。Forノードなどで大量のpulseを発火させてしまったときに処理落ちしなくなるのでオススメ。パルスが発火してるか導入するとわかりにくくなるので、後述のLogixPulseVisualizerを併せて導入するのがいい。
LogixPulseVisualizer: パルスが流れてる場所に色を付けるやつ
- オススメ度:3★★★☆☆
- 配布ページ:https://github.com/art0007i/LogixPulseVisualizer
パルスが発火したときに、パルスが流れたところだけ色を付けてくれるMod。わかりやすくてきれい。
2021年のVR-TRPG
VRでTRPGやってみたい。そう思ったこと、一度はありますよね?
国内では既にさまざまなプラットフォーム上でVRTRPGが遊ばれていたりします。海外でもVRでTRPGをやるコミュニティを聞いたことがある*1ので、おそらく既に遊ばれているでしょう。
この記事では、自分の経験から現状のVRTRPGの特徴や利点を列挙していきます。TRPGを遊んだことある人向けの内容になっています。
なお、ぼくはNeosVRをメインで遊んでいるので、他のソーシャルVRでの話は間違っているかもしれません。ご了承ください。
結論
文章が長いので、先に結論をまとめておきます。
- VRセッションはオフラインセッションとオンラインセッションのいいとこ取り!
- いろんなVRサービスで色んな人が試行錯誤中!
- こんなのは俺の求めるVRTRPGじゃない、という人はぜひ求める遊び方を開拓していってください! 新しい遊び方を作っていきましょう!
自己紹介
よっしーと申します。NeosVRでのユーザー名はyoshi1123_です。
https://vprof.me/@/yoshi1123_
VRに来る前からTRPGで遊んでて、オンラインセッション*2をメインに、たまにオフラインセッション*3でも遊んでいました。PLよりGMの方が回数が多い気はしますけど、ちゃんと数えてないのでよくわからないです。
VRはNeosVRをメインで遊んでいます。
VRTRPG自体はVRChat/NeosVR/clusterで遊んだことがあります。それぞれ下記の経験があります。
そもそも
TRPGって何?
テーブルトーク・ロール・プレイング・ゲームと呼ばれる遊びです。*4
進行役(ゲームマスター/GM)と他の参加者(プレイヤー/PL)に分かれて、GMがお話や状況を描写し、PLがその状況でどう動くかを返して進めていくような遊びです。*5
ゲームのルールはルールブックと呼ばれる書籍に書かれています。それに沿ってGMが裁定していきますが、処理を行うのはすべて(GMを含めた)参加者なので、時にルールに無い提案をしてお話を進めたり、あるいはルールがあまりにややこしいから一部簡略化したりと、その場の状況に合わせて柔軟に遊べるのが普通のコンピューターゲームとの違いだと思います。
言葉で説明されてもわからないと思うので、もし興味があれば「TRPG リプレイ」とかで出てくるリプレイ動画を見たりリプレイ小説を読んでみてください。
リプレイというのは、TRPGを遊んだときの記録を他の人が見れるように再編したり纏めたりしたもののことです。あるいは、遊んでいる様子を配信してるセッション配信などもあります。
ソーシャルVRって何?
VR上でアバターを着てコミュニケーションが取れるチャットツールのことと認識されていそうです(ぼくも詳しくは知らないです)。他にはVRSNSと呼ばれていたり、最近だとメタバースと呼ばれて認知されていたりします。
国内で有名なサービスだとVRChatやNeosVR、cluster、バーチャルキャストなどがあります。
コアユーザーはVRヘッドセット(VRHMD)を被って遊んでいますが、VR機器が無くても遊べるデスクトップモードに対応しているものも多いです。それなりの性能のゲーミングPCがあればすぐにでも始めることが出来るはずです。clusterに限って言えばスマホでも起動できます。
VRTRPGの特徴
指向性・距離減衰アリのボイスチャット
オンラインセッションでSkypeやDiscordなどのボイスチャットを使ったことがある方はわかると思いますが、オンラインのボイスチャットでは喋ってる人はほぼ確実に1人になってしまいます。ボイスチャンネルが1つしか無いので、複数人が同時に喋ったときに聞き分けはほぼ不可能です。
しかし、VR空間では指向性(音の発生源の方向がわかる)と距離減衰(遠くの音は小さくなる)があるため、アバターの存在する場所から声が聞こえるようになっています。オフラインセッション時のように声が聞こえる方を向けば誰が喋っているかわかりやすいでし、同時に複数の会話のグループが発生したりしても、少し距離を取るだけでお互いの会話を邪魔することはありません。また、別のグループで会話している内容がすこし遠いところから聞こえてくるので、その話題に興味が湧いたときにすぐに会話に参加することも出来ます。
加えて、NeosVRではボイスのモードが複数存在し、ひそひそ話をするためのウィスパーモード*6や距離減衰が少なくなるシャウトモード、ワールド全体に声を届けられるブロードキャストモードなどがあります。ウィスパーモードは秘匿会話が必要な遊びに、シャウトモードは広いワールドで動き回ってるときに、ブロードキャストモードはGM進行時や配信時に便利です。
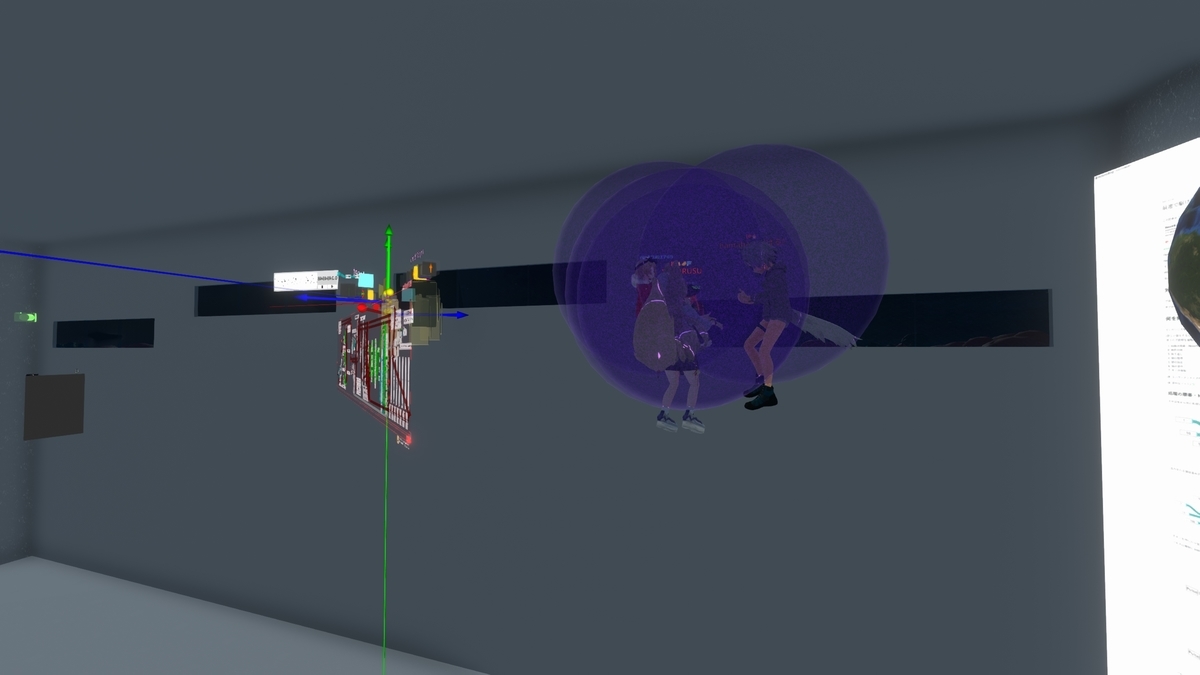
ジェスチャーと筆談、無言勢
VRでのコミュニケーションはボイスチャットだけではありません。現実世界と同じように、アバターによる身振り手振りが表現できます。オンラインセッションのときにパソコンの前で独りでろくろ回しをしている人も、自分の行いを振り返って虚しくなることはありません。
VR空間内にある情報を説明する際にも、大きさの説明のときに手で大きさを表したり、場所の説明のときにその場所を指差したりと、現実では普段やってるのにオンライン上ではやりづらかった所作の多くがVRセッションでは行えます。
さらに、VRChatやNeosVRなどには空間上に書けるペンツールなどもあります。情報をその場でメモったり、あるいは筆談で会話したりなんてことも可能です。
ソーシャルVRには無言勢と呼ばれる方が生息していますが、無言勢の人でもジェスチャーや筆談でTRPGを遊ぶことが出来ます。
モノの拡大縮小・持ち運び。物理法則無視
現実世界ではモノや小道具、コマやミニチュアなどを多く用意しようとすると、嵩張ったり持ち運びが大変だったりと物理的な制約に縛られてしまいます。
VRでは、あらゆるものはデータなので重さは感じない*7ですし、モノの拡大縮小なんかもできるので持ち運びも簡単です。
さらには目には見えてるのに通り抜けできる壁を用意したり、ミニチュアのマップの中に自分が小さくなって入り込んだりと、シナリオに合わせてギミックを用意すれば現実では想像するしかない状況を実際に体験することも可能です。TRPGのルールと同じように、不便な物理法則は無視しつつ採用したい物理法則だけ再現して遊ぶことができます。
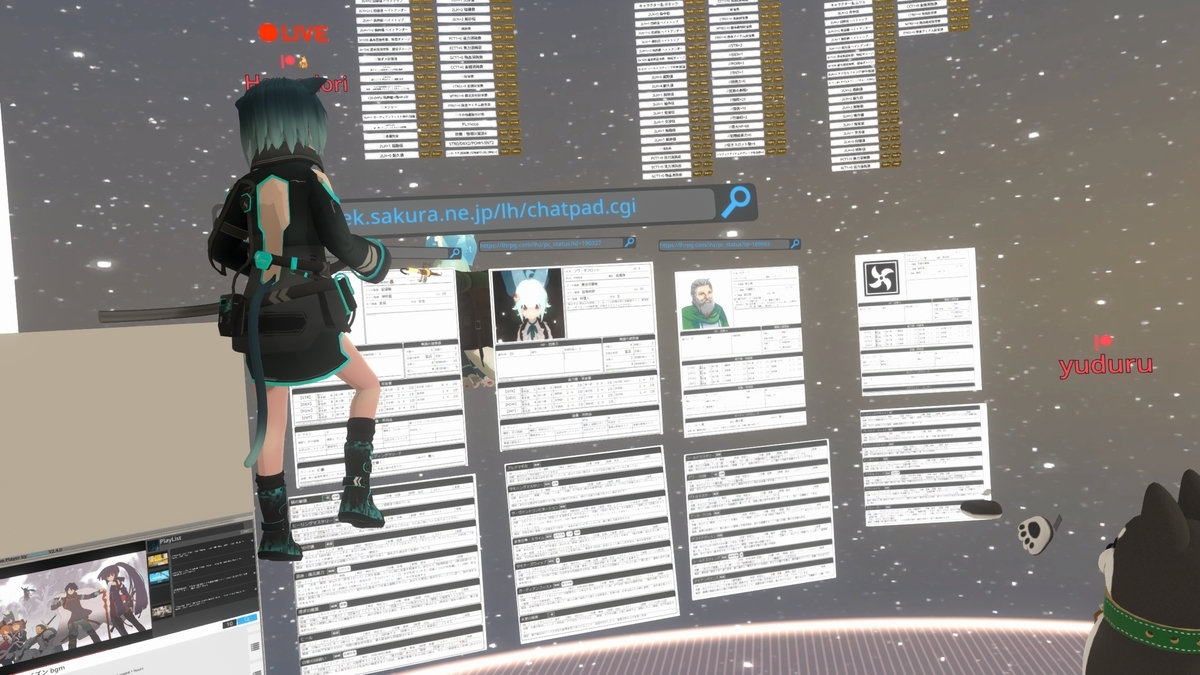
小道具の取り出し
TRPGのプレイを便利に進めたり、あるいは場の雰囲気を盛り上げるために、さまざまな小道具を用意する人もいるかと思います。キャラクターシートや各種表、ミニチュアやシナリオの関連アイテムなどなど、小道具を取り出しながら遊びたいですよね?
NeosVRやバーチャルキャストではインベントリという機能があり、アイテムを色んな場所で取り出せるようになっています。その場の進行やアドリブ演出のときに、似たアイテムをすぐに取り出せたりもできるでしょう。VRChatなどではワールドやアバターに予め仕込んでおけば、いろんな小道具を使えるはずです。オフラインセッションのときのマップやポーン、オンラインセッションのときの立ち絵やBGMなどと同じようにVR空間でも小道具を使ってセッションを盛り上げれます。
サイコロとBCDice
TRPGに欠かせないと言っても過言ではないのがサイコロ(ダイス)。物理演算シュミレートができるVRでは現実世界と同じようにサイコロを降ってもよいし、電子計算の力を借りてプログラムでダイスボット風のダイスロールを行ってもいいです。物理ダイスを振って楽しみたい方は物理演算ダイスを、振るダイスの数が多くて処理を簡略化したい方はプログラムダイスを振れば、快適に楽しく遊べることでしょう。
NeosVRではHTTPリクエストを外部に飛ばせるので、BCDice-APIを叩くことが出来ます。ココフォリアやユドナリウム、Tekeyなどで普段使っているコマンドをVR内でも使用できるので、複雑な処理が入るTRPGでもそれほどハードルは高くないと思います。

GMしか見れない情報、PLの秘匿情報
VRChatやNeosVRなどではグローバル(※その場の全員に同期される情報・オブジェクトなどの状態)とローカル(※自分だけ見える・触れる情報・オブジェクトなどの状態)の状態があります。これを活用し、GM用のシナリオをローカルで持ち込んだり、PL用の秘匿ハンドアウトや手札などをそのPLのローカルに渡したりすることで、VR空間内で快適にTRPGが遊べます。
PC/NPC用のアバターを着て遊ぶ
ソーシャルVRではそれぞれがアバターを着てコミュニケーションするサービスがほとんどで、たいていの人が1人以上のアバターを持っています。VRセッションのときにはプレイヤーキャラクター(PC)やノンプレイヤーキャラクター(NPC)のアバターを着ることで、よりキャラロールがやりやすくなったり他の人から見て特徴がわかりやすくなったりできます。現実では着替えが大変でほぼ無理な遊び方なので、VRらしい遊び方とも言えるでしょう。あるいは、自身のアバターをフィギュア化して、ミニチュアマップの上に置いて遊ぶことも可能です。VRChatやNeosVRにはアバターをフィギュア化するツールが存在しています。 現在ではVRoid Studioというアプリでゲームのキャラクリのように自作アバターが作成できますし、自作が苦手な方でもBoothには販売アバターが多数あります。オフラインセッションやオンラインセッションの立ち絵のように、自分のPCのアバターを使って遊んでみるとより楽しめるでしょう。

シナリオの雰囲気演出にワールド作成
オフラインセッションでミニチュアを用意したり、オンラインセッションで美麗背景を用意したりするように、VRセッションではワールドを用意してセッションを盛り上げることができます(もちろん、ミニチュアや美麗背景を用意しなくても遊べるように、VRでも凝ったワールドを用意しなくても遊べます)。
ぼくがVRで遊ぶときには、シナリオの一場面の雰囲気を感じられるワールドでオフラインセッションのように遊ぶだけでもかなり楽しめます。
ワールド作成のノウハウは普通のVRユーザー向けの解説が多く出回っているため、TRPG用途にも転用できるでしょう。ワールド作成のための3DモデルのアセットはUnity Asset Storeなどで探すことができます。

専用ツール
多くのオンラインセッションツールのように、VRでもプログラムによるセッション進行の支援が期待できます。まだ数は少ないですが、TRPG用途のVR内ツールを作っている人もいます。開発の技量を持っている方であれば、自分好みの専用ツールを作り出すこともできるでしょう。
ぼくはゆうやけこやけ用のツールをNeosVRで作成しています。夢というリソースを管理するカウンター、つながりを管理・計算する表、VR内のキャラクターシートあたりを用意しました。VR内で完結するように準備しようと思えばできます。
#NeosVR でVR-TRPGゆうこやはどうやってやってるの?→こうやってやってます!(快適すぎる…)
— moco (@moco_trpg) 2021年11月4日
自己紹介のところだけ切り出してみたよ~見て見て~!!かわいい~! pic.twitter.com/UnfoOtZWRM
VRTRPGの欠点
良いところだけ書いてても詐欺っぽい信頼性が低いと思うので、思いついたデメリットも書いておきます。
だいたいのデメリットは慣れか人口が増えることで解決すると思ってます。
- やってる人が少ない。卓自体が少ない。
あなたもやってみませんか? 卓がなければ卓を立てればいいのです。
なお、TRPGをやってる人をVR環境に呼び込むより、VRにいる人にTRPGを広める方が金銭的ハードルは低いです。 - ノウハウがまとまってない。
人が増えて需要が増えたらノウハウをまとめる人も増えます。ノウハウ自体は試行錯誤中なので一緒に研究してほしいです。 - ツールが少ない。
人が増えたらツールも増えます。 - VR環境を用意するのが大変。
機器が一般に普及するのを待つのがいいと思います。もしくはデスクトップモードでも遊べる遊び方を作り上げましょう。
今すぐにでもVR環境に飛び込みたいなら、お金をかければいいと思います。 - 資料の参照は工夫してるけどそれでも不便。
紙の資料とか特にめんどくさいです。超便利な電子ルールブックが出て解決したりしないかな。 - HMDは重い。
メーカーが頑張って軽量化してくれると期待してます。 - 疲れる。
適度に休憩を取りましょう。時間を小分けにして遊びましょう。普段のTRPGと一緒ですね。 - VR酔いする。
体質はどうしようもない……。酔い止めを使うとか、VR酔いしにくいノウハウみたいなのはある(らしい)のでその辺りを調べてみるといいかも。
あとは毎日VRやってると慣れてVR酔いしなくなるかも。 - 臨場感を上げるのが大変。
オンセやオフセでも臨場感上げるの大変なので、それらとあまり違いはないと思います。
個人的には、臨場感マシマシの遊び方はCRPGの方面からのVR化がやってくれると期待してます。TRPGは想像で補えばいいと思います。 - フルダイブVRができない。
技術革新に期待しましょう。 - 「それVRでやる意味ある?」って言われる。
そういう人とはVRに関わらず遊ばない方がいい気がします。他所の卓に口出ししちゃいけませんって教わりませんでしたか?
VRTRPGの今と未来
もしこの記事を読んで「こんなのはVRTRPGなんかじゃない! 求めてるVRTRPGとは違う!」と思った方がいれば、ぜひともあなたの思うVRTRPGを開拓してほしいです。TRPGの遊び方でも言えることですが、自分がこう遊んでいるからと言ってあなたもそう遊ぶべきとは言わないですし、VRでのTRPGはまだまだ黎明期です。あなたも自分の考える素晴らしいVRTRPGの遊び方を開拓しませんか?
現在VRTRPGの遊び方を模索しているグループは各ソーシャルVRに存在しています。それぞれがそれぞれ異なるプラットフォームと思い描く遊び方を持っていると思うので、興味がある方は話を聞いてみるといいと思います。
VRChat: VRTRPGフォース・プロジェクトうどんとふ
古のオンラインセッションツール「どどんとふ」の開発者のたいたい竹流さんが主催のフォース(団体・コミュニティ)です。毎月10の倍数の日の22時から定例会を行っていて、VRでのTRPGを体験できたり、メンバーが作成したワールドのギミックを体験したりして知見を共有しているっぽいです。
また、VRChatでのVRTRPG用ワールドの作成ノウハウとして、VRChatで始める初めてのVR-TRPGというPDFを公開していたり、VR-TRPGスターターキットを作成してたりします。2021年12月時点では、VRTRPGのノウハウが最もWEB上に公開されていると思います(個人の感想です)。
主に遊ばれているシステムはD&D、TORG、ログホラ、シノビガミ、ウタカゼ、インセインあたりだと思われます。
別団体ですが、VR上でのTRPG展示即売イベントなども行われています。他にも、公開コミュニティを作らずにVRTRPGを遊んでいる方が一定数居そうです。たまにVRセッション配信とかが観測できます。
特徴(※個人の偏見です)
VRChatはVRSNSの中でも最も日本人ユーザーが多い(※要出典)ので、フォースのメンバーも最も多いと思われます。また、定例会を開いているので、最も気軽にVRTRPGを体験できると思います。
ただ、VRChatはUIが英語なので英語アレルギーの方はつらいと思います。また、VRChatでTRPGをやるにはUnityとの和解が必須です。
vr-trpg.jp
torgtaitai.booth.pm
VR-TRPGスターターキットをとりあえずフォース向けにまとめて配布してみる。問題無ければ週末にboothに置きましょうかねー。
— たいたい竹流 (@torgtaitai) 2021年12月22日
実物はこのワールドで確認もできます。#MadeWithVRChat https://t.co/YuuiAI8w1M
week.trpg.press
NeosVR: Neos TRPG フォース
hamadoriさんが主催するフォース(団体・コミュニティ)です。人は少ないですが、公開で卓募集が最も多くされている気がします。
主に遊ばれているシステムはゆうこや、CoC、エモクロア、スカイノーツ、ログホラなどです。
特徴(※個人の偏見です)
NeosVRはアイテムや画像などが手軽に持ち込めるので、最もVRTRPGに適していると思います。ゲーム内でアイテムを共有できたり改変したりできるので、ツールの作り方がわからなくても誰かが作ってくれたものを使うだけで十分に遊べます。みんな大好きBCDiceが使える唯一のVRSNSです。
ただ、NeosVRは要求するパソコンのスペックが高いです。VR内で何かを改変するための操作も癖があるので、慣れるのに時間がかかります。また、VR内でほとんどのことが解決するのでWEB上に情報が出てこない傾向にあります。
NeosVR内でTRPGを遊ぶコミュニティ「Neos TRPG フォース」です!
— どりはま🦉 (@Hamadori_vrq) 2021年12月28日
月に数度PLの募集があり新CoC、アリアンロッド2E、ゆうこやなど様々なシステムで遊んでいます!
興味ある方は下記URLからDiscordのサーバーにご参加ください!https://t.co/wVQ8A7t2vv pic.twitter.com/MHqpyp8rSo
cluster: ぐだぐだぶとん
ぐだぐだぶとんはVRTRPG向けのシナリオやワールドを公開しているサークルです。VRTRPG用のワールドとシナリオをセットで公開していて、それらを遊ぶのであれば最も手軽にVRTRPGを遊べると思います。没入感の高いVRTRPGを志向してるみたいです。これらのシナリオは自分で遊ぶことも可能ですが、ぐだぐだぶとんさんから卓募集が出ることもあります。
また、木曜日の22時からゲーム会やイベントをやっていることが多いみたいです。メンバーの逆凪さんはVRTRPGについての登壇なども精力的にやっていてすごいです。VRTRPG関連で最もWEB上に露出しているサークルさんだと思います。
主なシステムはCoCとエモクロアです。
特徴(※個人の偏見です)
clusterはスマホでもできるので、VRSNSを始めるハードルが最も低いです。ワールド内にテキストチャットが標準搭載されているので、通話できない人でもやりやすいです。ぐだぐだぶとんさんのシナリオも既にワールドにセットアップ済みなので、最も手軽に遊べると思います。
ただ、オリジナルシナリオや別システムを遊ぶためのノウハウは特に公開していなさそうです。それらを遊びたい場合は1から試行錯誤する必要がありそうです(ぐだぐだぶとんの方に相談してみるのがいいと思います)。その場合はUnityとの和解が必須です。
バーチャルキャスト: ???
バーチャルキャストでは遊んだことがないのでよくわかりません。VRTRPGを積極的に遊んでいるグループも観測したことがないので、たぶん公開グループとしては開拓している人はいないんだと思います。個人で遊んでいる人はいそうな気がします。
VRTRPGで検索して出てくる動画で一番上に出てくるものはバーチャルキャストで遊ばれたもののようです。最も古くにVRTRPGを遊ばれたソーシャルVRはバーチャルキャストっぽいです。
特徴(※個人の偏見です)
バーチャルキャストはVCIという規格でアイテムを作って配布・販売などができ、好きな場所でアイテムの取り出しが可能です。サイコロのアイテムなんかもあると思うので、TRPG用のVCIがあれば遊べると思います。
VCIを作るにはUnityとの和解が必須ですが、誰かが作ったアイテムを使用するなら和解しなくてもいいはずです。
結論
ということでもう一度結論です。
- VRセッションはオフラインセッションとオンラインセッションのいいとこ取り!
- いろんなVRサービスで色んな人が試行錯誤中!
- こんなのは俺の求めるVRTRPGじゃない、という人はぜひ求める遊び方を開拓していってください! 新しい遊び方を作っていきましょう!
VRTRPGはまだ黎明期の遊びなので、新しい遊び方を試してみたい人や、将来のスタンダードを打ち立てたい人は挑戦してみるのはいかがでしょうか?
TRPG Advent Calendar 2021 の2日目が空いてたので埋めました。
adventar.org
[2023/01/18追記] VR-TRPGのコミュニティ紹介的な記事を書きました。こちらもよろしければご覧ください。
dinosaur-fossil.hatenablog.com
*1:DelVR: 当初はNeosでD&Dをやろうとしてたけど、今はUnity製のスタンドアロンアプリを開発中らしい。https://twitter.com/DelVR_Team
*2:Discordのような音声チャットツールを繋いだり、IRCのようなテキストチャットツールでメッセージを送り合いながら遊ぶ形式のこと。最近ではオンラインセッション専用ツールも充実している。オンセ。
*3:自宅や公民館、カラオケ、ボドゲカフェなどに集まって遊ぶ形式のこと。オフセ。
*4:テーブルトークRPGという呼び方は日本独自の造語らしいです[※要出典]。海外ではTabletop RPGとかPen and Paper RPGとか呼ばれてたりするらしいです[※要出典]。海外でRPGと言ったらダンジョンズ&ドラゴンズのことらしいです[※要出典]。
*5:「TRPGとは何か」という言説は巷に多く溢れていてどれも違った説明をしてると思います。TRPGは遊ぶ人によって遊び方がかなり変わってきますし、TRPGのゲームによっても遊び方が千差万別だからです。この記事で書いてるTPRGの説明も「ぼくの思うTRPGの特徴」を書いているだけなので、興味があれば他の説明も調べてみてください。
*6:自分の周りに球体が現れ、その中にいる人にしか声が届かないモード。
LogiXノードブラウザ探訪
この記事は Neos VR #2 Advent Calendar 2021 の20日目の記事です。
昨日の担当はe1ght3さんで今すぐ遊べるneos内ゲームの世界でした。いろんなゲームワールドも回ってみたいですね(それにしてもレースワールドが多かったですね)。
Neos VR #2 Advent Calendar 2021はまだスッカスカなので、今から記事とかを書いても間に合いますよ。アドカレは別に日付が過ぎてから公開しても構わないので、せっかくカレンダー用意してもらったので埋めていきませんか?
Neos で LogiX を触り始めた際に、「こういう値が取れるノードって無いのかな」となることが多く発生すると思います。
LogiX ではノードの存在を知っているかどうかで処理の作りやすさがかなり違うので、筆者は暇なときに Neos の公式 wiki の LogiX 一覧 を眺めていますが、未だ全てのノードを把握できていません。
ただ、ノードブラウザには同種のものがカテゴリ分けされているので、どういうノードが同じカテゴリに入っているかを知っているとある程度はノードを探しやすいと思います。筆者はカテゴリを開いて名前を見ながら、どんなノードなのか当たりをつけて機能を調べています。
この記事では、LogiX 開発でよく使われる(と思われる)ノードのカテゴリを紹介していきます。併せて、カテゴリ内のちょっとわかりづらい名前だけど便利なノードの紹介もします(ほぼ必ず使いそうなノードは情報がたくさんありそうなので、敢えて外しています)。
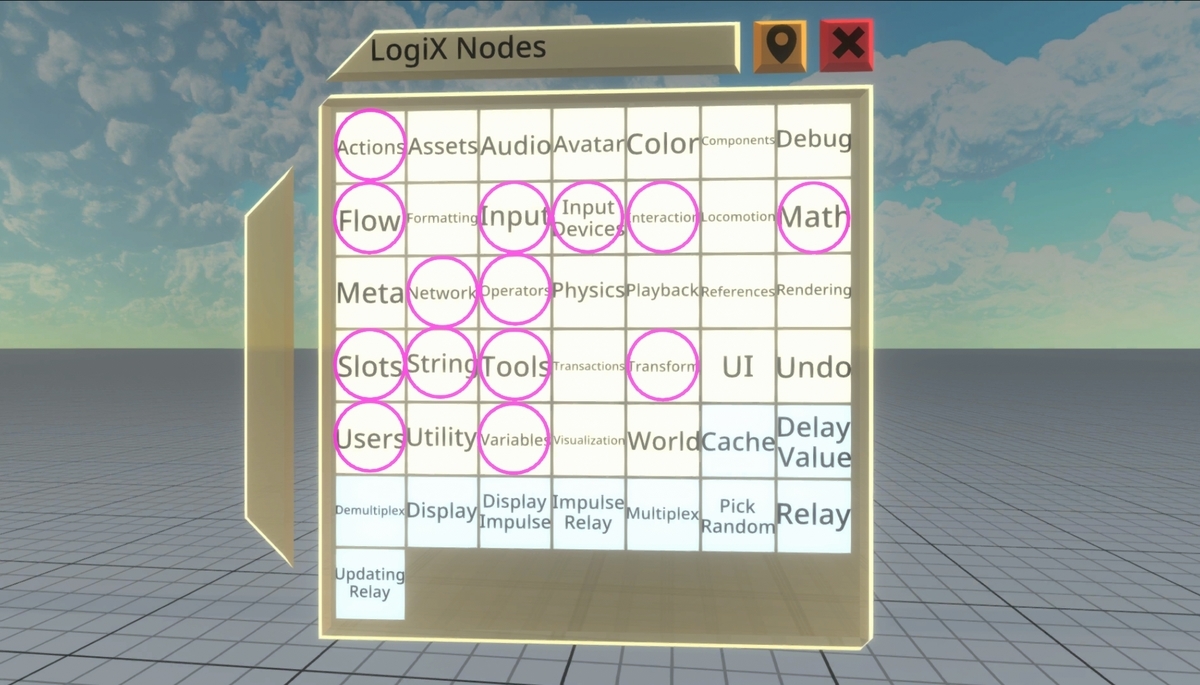
ノードブラウザを旅する手引き
LogiXTipのラベルによるヒント
ノードの名前から機能は推測できるけど、どこに何を繋いだらいいのかわからないノードに遭遇したときは、LogiXTipを装備して入力欄や出力欄にレーザーを合わせてみましょう。入力欄ならどんな値を入力される場所なのか、出力欄ならどんな値が出力されるのかが書いてあります。
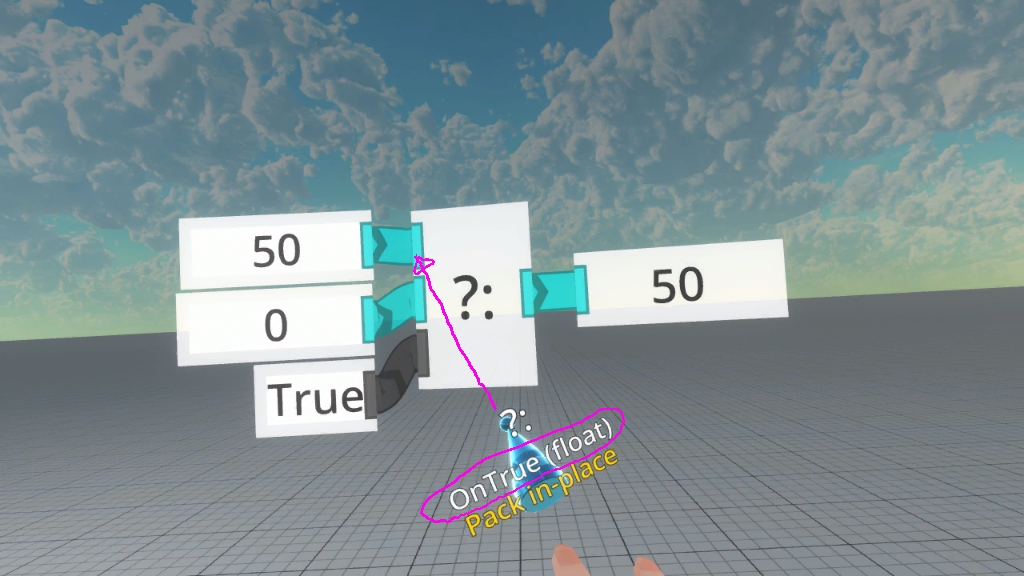
検索機能
全てのノードを把握するのは無理なので、検索機能を活用しましょう。
JP Publics/個人 Individual/esnya public/TooltipAddonsにあるNodeBrowzer++には検索機能があります。
※追記: JP Public/個人 Individuals/yoshi1123_ public/Toolに検索機能を改良したNodeBrowzer++を置いてます。
Searchのタブを押すと検索窓があるので、そこに探しているノードの名前を入力するとノードブラウザ上の場所を検索してくれます。([T]のボタンを押すとコンポーネント検索にも切り替わります。)
欲しい機能っぽい単語を英語で入力すると検索に引っかかる可能性があります。
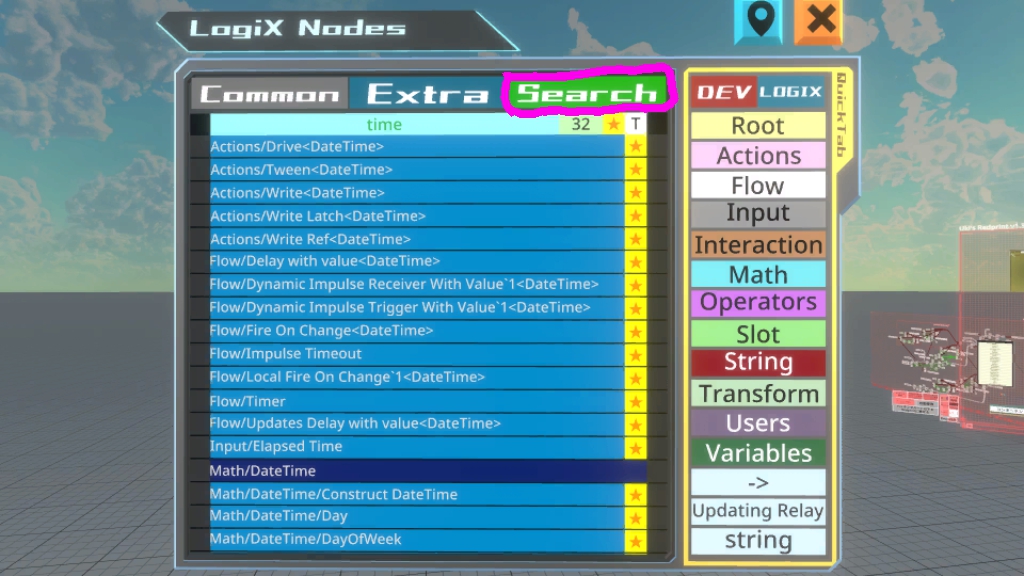
LogiX カテゴリ
Operators
https://wiki.neos.com/Category:LogiX:Operators
四則演算や大小比較など、簡単な計算や処理をするノードが集まっています。プログラミングでも頻出の基礎的な処理もたくさんあります。LogiXを触り始めたときに四則演算を探してMath/ばかり見てて見つからなかった悲しい記憶があります。
- Pack xyz, Unpack xyz: float3のような3次元の値を1次元のfloatに分解したり、あるいはfloatをfloat3に結合したりできます。
- 0 1: boolを入力してfalseなら0、trueなら1に変換します。
- Parsing/: stringを他の型にparseします。型ごとに別のノードがあります。
Math
https://wiki.neos.com/Category:LogiX:Math
Operators/にあるノードよりもすこし高度な数学っぽいノードが集まっています。乱数(Random/)や回転計算(Rotation/)、日時(DateTime/やTimeSpan/)などのノードもサブカテゴリに存在します。
- Remap, Remap -1..1 to 0..1: 入力と出力の範囲を指定して値を変換します。
Sinのような[-1, 1]の範囲の値を[0, 1]の範囲に変更するときなどに使います。 - Clamp, Clamp01: 最大値と最小値を指定して、範囲から外れる値を最大値/最小値で抑え込みます。
- △: 1フレームでの入力値の変化量が取れます。微分みたいなイメージ。
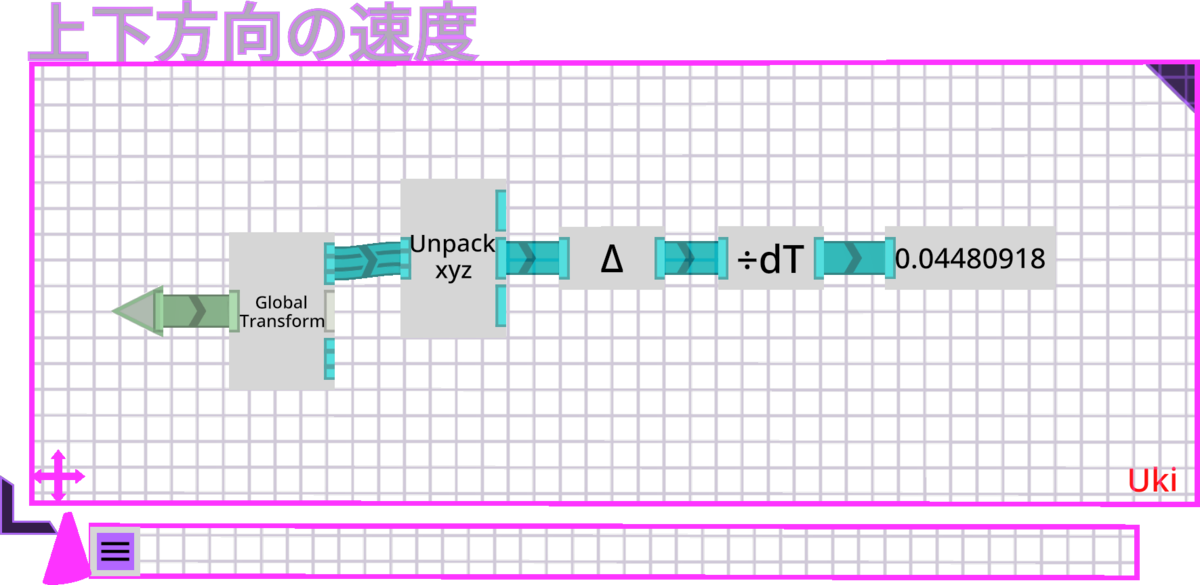
String
https://wiki.neos.com/Category:LogiX:String
文字列操作周りのノードがまとまっています。テキストをこねくり回したいときに多用します。
- Format: いろんな値をstringに整形できます。C#のFormatの書式に従うらしいです。
- Index Of String: 特定の文字列が対象のstringのどこにあるかを検索できます。
- String Join: 複数の文字列をSeparatorで結合できます。カンマ区切りやスペース区切りでたくさん繋げたいときに便利です。
Flow
https://wiki.neos.com/Category:LogiX:Flow
Impulse(インパルス、パルス) の処理に関するノードが集まっています。条件分岐やループ処理などをするときに多用します。
- Boolean Latch: パルスを受けてboolをtrue/falseに設定したり、toggleさせたりすることができます。
- Sequence: 1つのパルスを複数のパルスに順次流していくことが出来ます。※パルスの処理は上から順に行われていきます。同時にはできません。
- Events/: ゲーム内でのイベントに応じてパルスを発生させることができるノードが集まっています。
Input
https://wiki.neos.com/Category:LogiX:Input 自由入力のノードや、時間を出力するノードなどが集まっています。主に時間経過に対して何かしたいときに使います。(自由入力のノードは、他のノードの入力のところから紐を引っ張ってセカンダリーで取り出せるので、あまり使ったことはないです。)
- T, T*10, T/10, T/2: セッションが建ってからの時間が出力されます。Math/Sinなどにつなぐと振動する値が作れます。
- UtcNow: プログラムでよく使われる協定世界時(UTC)の現在時刻が取得できます。日本時刻に変換する場合はMath/DateTime/To Local Timeなどに繋ぎます。
- Elapsed Time: 入力パルスが流れてからの時間を取得できます。
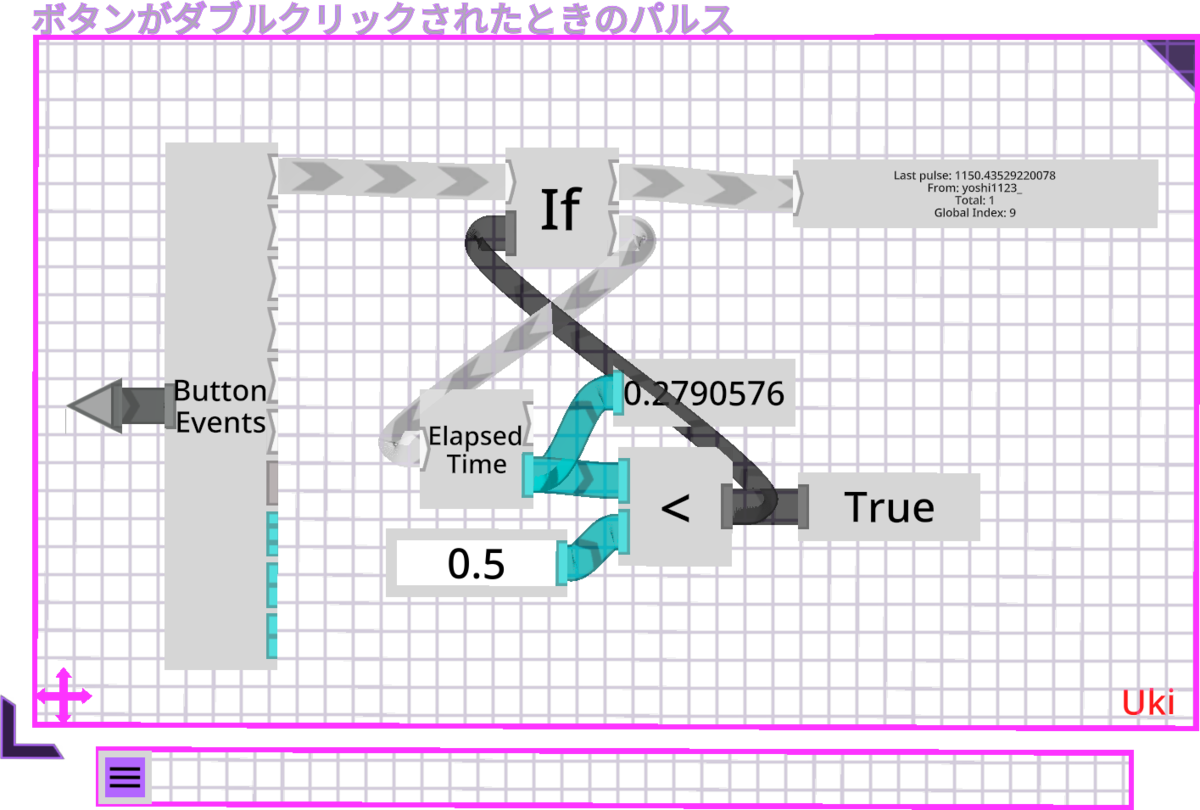
Actions
https://wiki.neos.com/Category:LogiX:Actions コンポーネントの要素や後述するVariables/Storage/ノードに値を書き込んだりするノードが集まっています。オブジェクトや変数に値を反映したいときに使います。
- Write Ref: 主にSlotやUserなどのような参照型をコンポーネントの値にWriteするときに使います。
- Drive: 通常のインターフェースノードに繋ぐDriveとは異なり、パルスによってドライブ開始/終了が制御できるノードです。
- Tween: 指定した開始~終了の値に一定時間で少しずつ変化していくように値を書き換えることができます。
Variables
https://wiki.neos.com/Category:LogiX:Variables
変数に関わるノードが集まっています。値を保持しておきたいときに使います。
- Storage/: Actions/Writeで書き込める一般的な変数です。
- Dynamic Variable Input, Read Dynamic Variable, Write Dynamic Variable: Dynamic Variableと呼ばれる名前を付けてアクセスするような変数の読み書きができます。詳しくはrheniumさんの記事を参照してください。
- Read Cloud Variable, Write Cloud Variable: Cloud Variableと呼ばれる、セッション間をまたいで値を持っておける変数の読み書きができます。Neow!やランキング機能などに使われています。
Slots
https://wiki.neos.com/Category:LogiX:Slots
ゲーム内オブジェクトのスロットを操作したりするノードが集まっています。スロットの情報を取得したり、スロットの階層を変えたりするときに使います。
- Index Of Child: そのスロットが、親スロットの何番目の子かを取得できます。
- Destroy Slot Children: スロットの子スロットを全て削除できます。
- Get Active User Self: このノードが入っているユーザーを取得できます。このノードが入ったオブジェクトをアバターに入れたり、グラブしたりしてユーザーを取得するときによく使います。(何故かUsers/に無いので注意。)
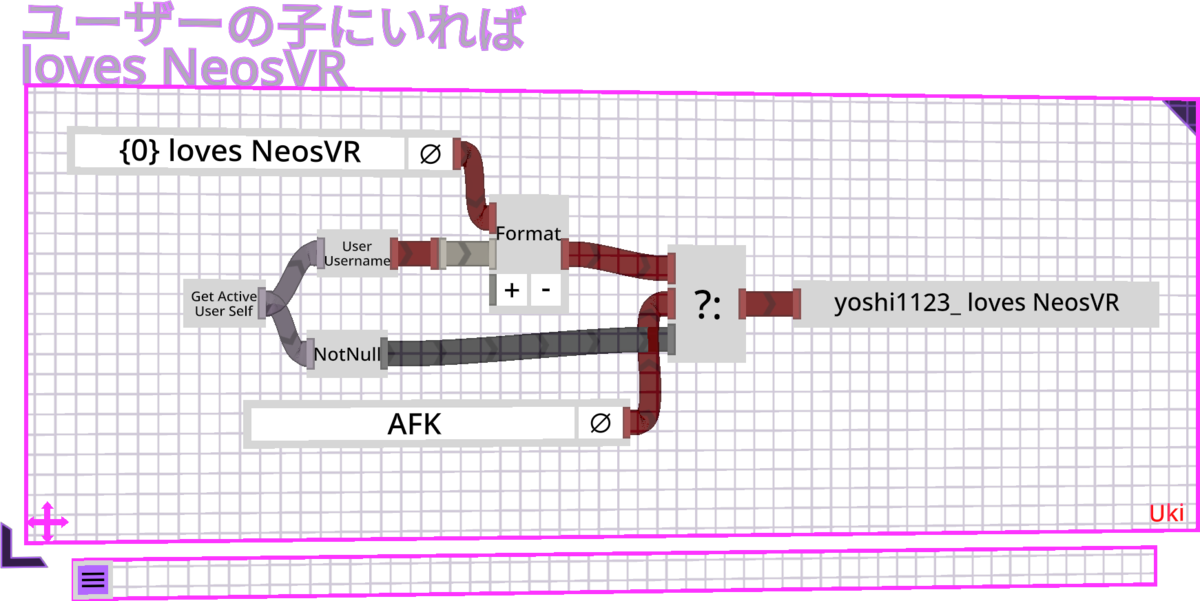
Users
https://wiki.neos.com/Category:LogiX:Users
ユーザーに関するノードが集まっています。ユーザー関連の型はUser, User Root, User Root Slotなどいろいろありますが、よくわかんないけど相互に変換するノードがあるので適当に変換したら多分使えます。
- Is Local User: ユーザーがローカルユーザー(≒自分自身)かどうかが取得できます。
- User From Username: ユーザーをユーザー名(Neosのアカウントの名前)で取得できます。
- Local User Space: ローカルユーザーがいる親スロットを取得できます。ユーザーの場所が移動されてるとRoot Slot直下にいないことになりますが、このノードを使えばある程度対応できます。

Transform
https://wiki.neos.com/Category:LogiX:Transform
スロットの位置(position)や回転(rotation)、拡大/縮小(scale)についてのノードが集まっています。スロットの位置を操作したり向きを調べたりするときに使います。
- Local Transform, Global Transform: スロットのローカル/グローバルのposition/rotation/scaleが取得できます。
- Right, Left, Up, Down, Forward, Backward: グローバル座標での、スロットからの左右上下前後の方向ベクトルを取得できます。
- Local Point To Global, Global Point To Local: ローカル座標やグローバル座標でのpositionを相互に変換できます。
Input Devices, Interaction, Tools
https://wiki.neos.com/Category:LogiX:Input_Devices
https://wiki.neos.com/Category:LogiX:Interaction
https://wiki.neos.com/Category:LogiX:Tools
3つ別のカテゴリですが、それぞれユーザーの入力やインタラクトに対して情報が取れるノードが集まっています。ボタンを押したり何かを持ったりなど、わかりやすい入力に対して処理を組みたい場合はよく使います。
- Input Devices/Controllers/Standard Controller: コントローラーの情報が取れます。グラブしてるかどうかやスティックをどのぐらい倒しているか、などが取得できます。
- Interaction/Grabbable/: GrabbableやSliderなど、グラブできるコンポーネントから情報を取得できるノードが集まってます。
- Raw Data Tooltip Events: 装備できるツールに付いているRawDataTooltipからトリガー押したかどうかなどのパルスが取得できます。
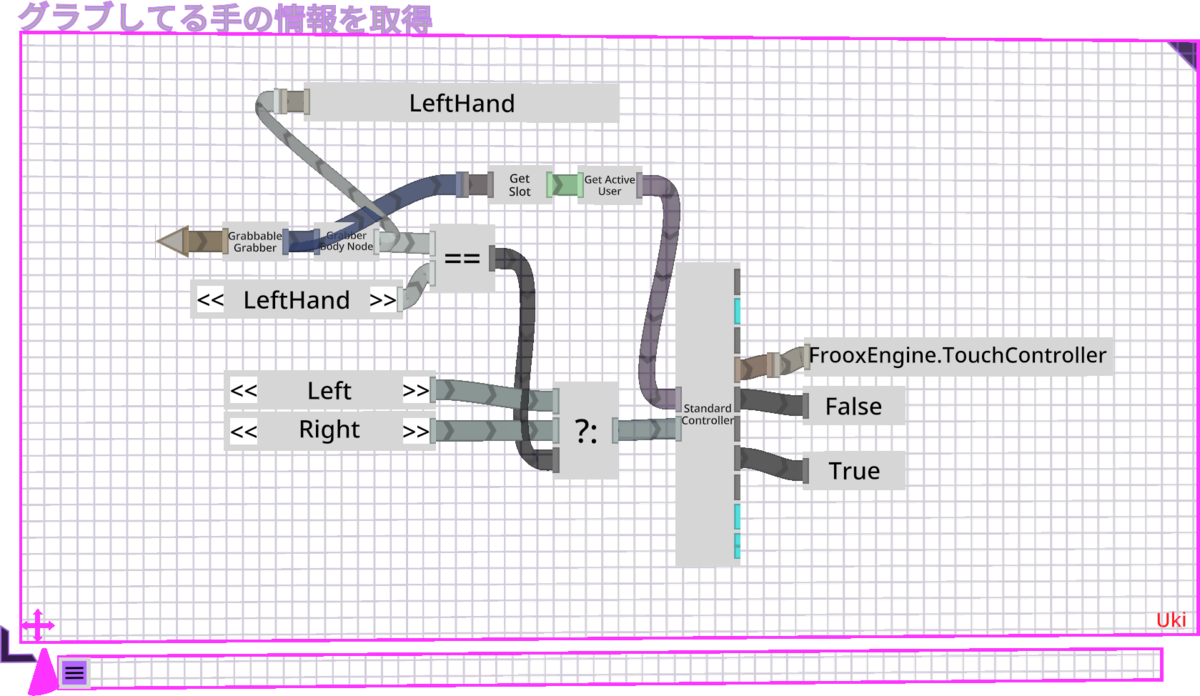
Network
https://wiki.neos.com/Category:LogiX:Network
外部のサーバーにリクエストを飛ばしたりするノードが集まっています。VR内でやりづらい処理を外部に処理を投げたり、あるいは外部のデータベースから情報を引っ張ってきたりすることができます。
- GET String: HTTP GETリクエストを飛ばせます。
- POST String: HTTP POSTリクエストを飛ばせます。
- Websocket/: Websocket関係のノードがあります。(筆者がWebsocketよくわからんので紹介できません……。)
終わり
他にもよくわからんノードはいっぱいあります。詳しそうな人に聞いてみたり、LogiXを組んでる横で知らないノードについて質問してみたり、みんなでこのノード何?って話ながらいろんな入力を入れてみて機能を推測してみたりするといいと思います。いろんなノードのことを知ってるとできることが増えていくでしょう。